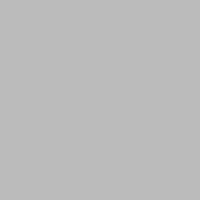Hast du ein neues Samsung-Smartphone gekauft oder vielleicht sogar geschenkt bekommen? Dann wünschen wir dir zunächst einmal viel Freude mit deinem neuen Gerät. Sofern du ein halbwegs aktuelles Samsung hast, läuft darauf die hauseigene Oberfläche namens One UI. Sie bietet ein paar spannende Funktionen, die so in Android normalerweise nicht zu finden sind. Damit kann sich Samsung etwas von den Mitbewerbern abheben.
In diesem Beitrag verraten wir dir 10 praktische Tipps & Tricks rundum dein neues Samsung-Smartphone. Vielleicht entdeckst auch du darunter eine, oder mehrere Funktion(en), die du bisher noch gar nicht gekannt hast. Beachte bitte: Die Tipps & Tricks wurden auf dem Samsung Galaxy S21 Ultra mit One UI 3.1 (Android 11) und One UI 4 (Android 12) getestet. In älteren Versionen stehen möglicherweise nicht alle Funktionen zur Verfügung.
Mit Bixby Routines den Alltag automatisieren
Mit den sogenannten Bixby Routines, was übrigens nicht wirklich etwas gemeinsam mit dem gleichnamigen Sprachassistenten hat, kann vorab definiert werden, was dein Smartphone unter bestimmten Bedingungen machen soll. Ein Beispiel: Reist du zur Arbeit, erkennt das dein Smartphone und stellt dein Smartphone auf “Stumm”. Oder reist du ins Ausland? Oder kommst du von der Arbeit heim, schaltet sich automatisch der Ton und das WLAN ein. Die Funktionsweise läuft immer nach dem Prinzip “Wenn” -> “Dann” ab.
Die Bixby Routines findest du auf deinem Samsung-Smartphone wie folgt:
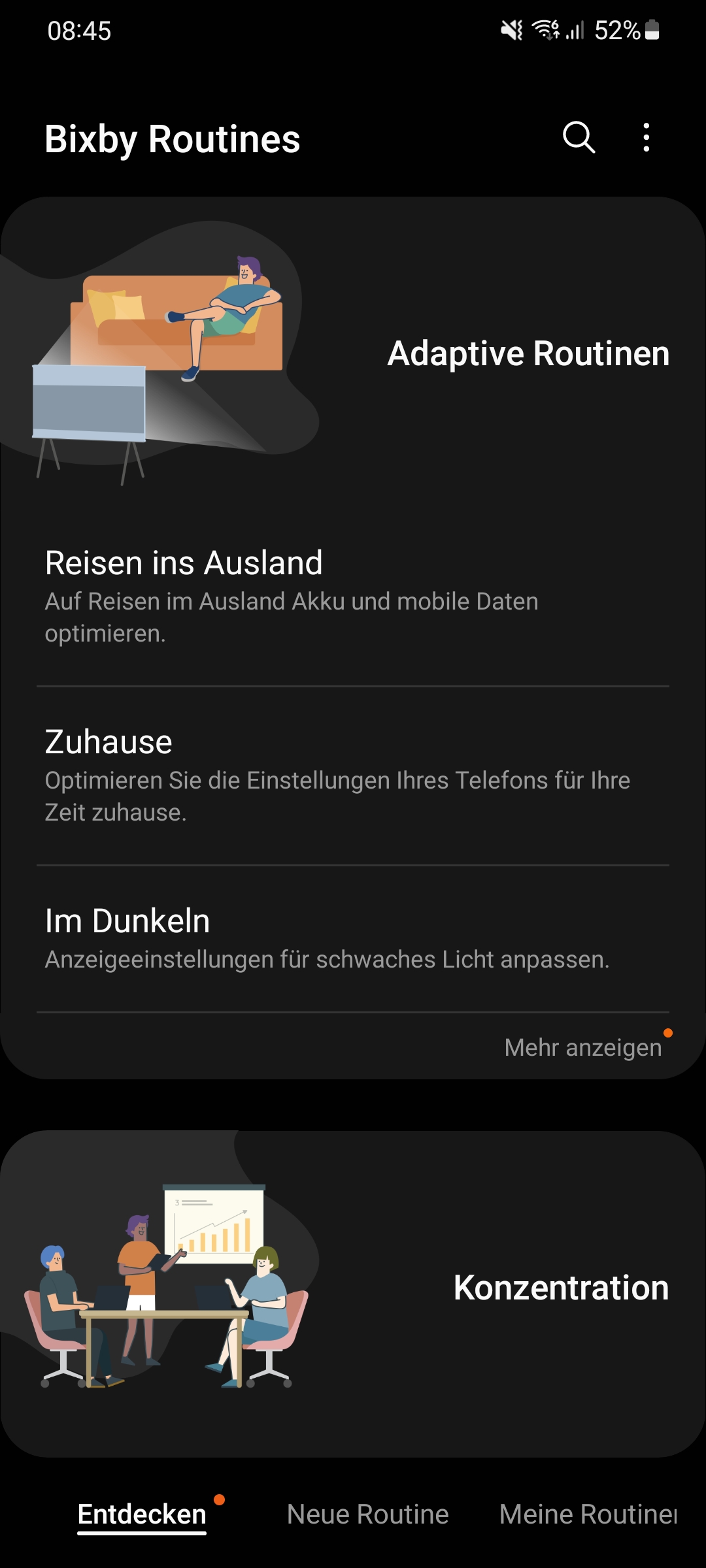
- Öffne die “Einstellungen” auf deinem Smartphone
- Wische nach unten bis “Erweiterte Funktionen” und tippe darauf
- Wähle nun “Bixby Routines”
- Passe bestehende Routinen an oder erstelle gleich eine ganz neue Routine
Ein Video von deinem Display aufnehmen
Wusstest du, dass du ganz einfach ein Video von deinem Display aufnehmen kannst? Das funktioniert fast bei allen Apps, ausgenommen sind solche, die spezielle Sicherheitsbestimmungen wie bei Streaming- oder Banking-Apps aufweisen. Ansonsten kannst du den Display-Inhalt ganz einfach über den sogenannten “Bildschirmrecorder” aufnehmen. Das geht so:
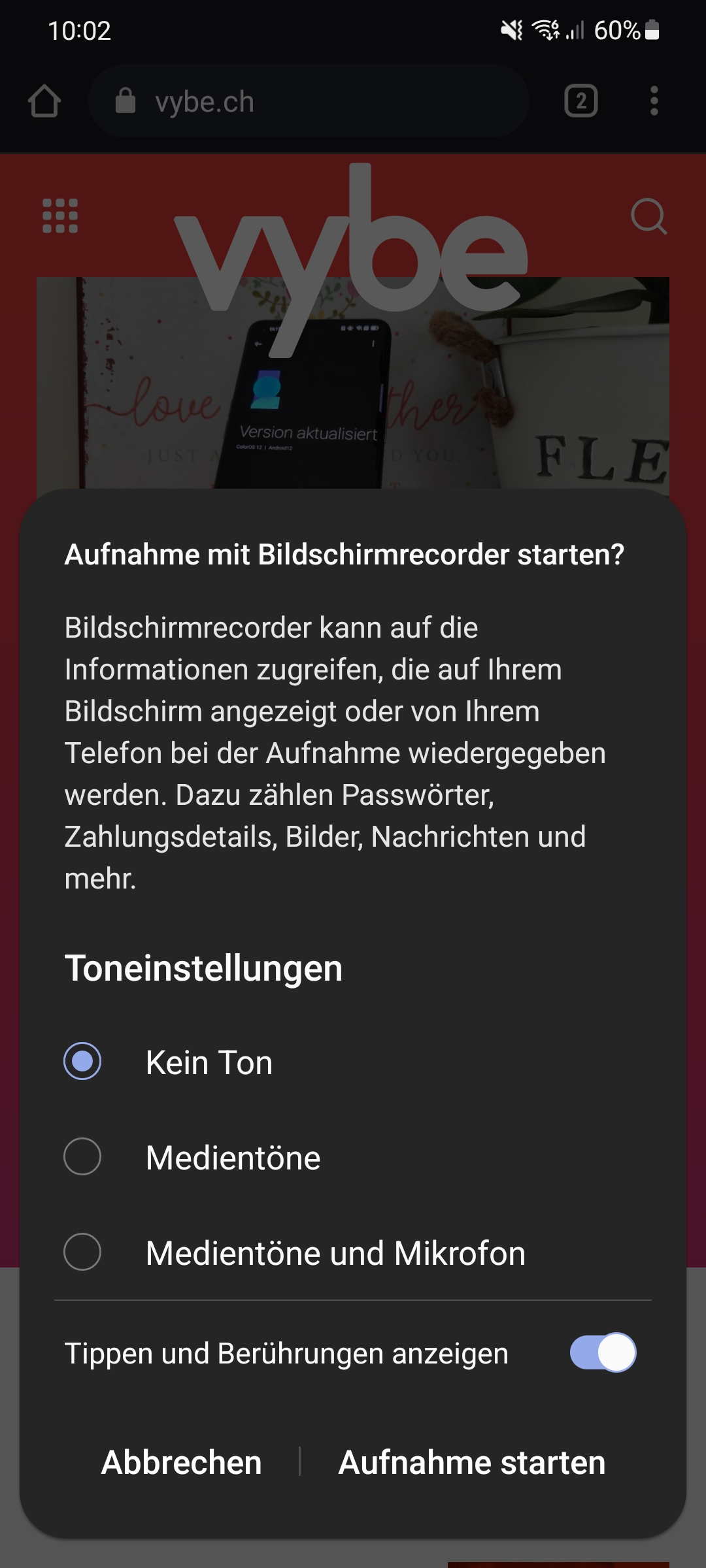
- Ziehe die Schnellliste nach unten
- Tippe auf “Bildschirmrecorder”
- Wähle die gewünschte Toneinstellung aus
- Tippe auf “Aufnahme starten”
- Tippe auf das “Pause” oder “Stopp” Symbol um das Video zu pausieren oder beenden
Zwei Messenger gleichzeitig verwenden
Verwendest du dein Samsung-Smartphone mit zwei SIM-Karte bzw. einer SIM-Karte und einer eSIM-Karte? Dann könnte dich die Funktion “Dual Messenger” interessieren. Damit kannst du viele Messenger-Apps duplizieren und so WhatsApp & Co. mit zwei Rufnummern/Konten unabhängig voneinander verwenden.
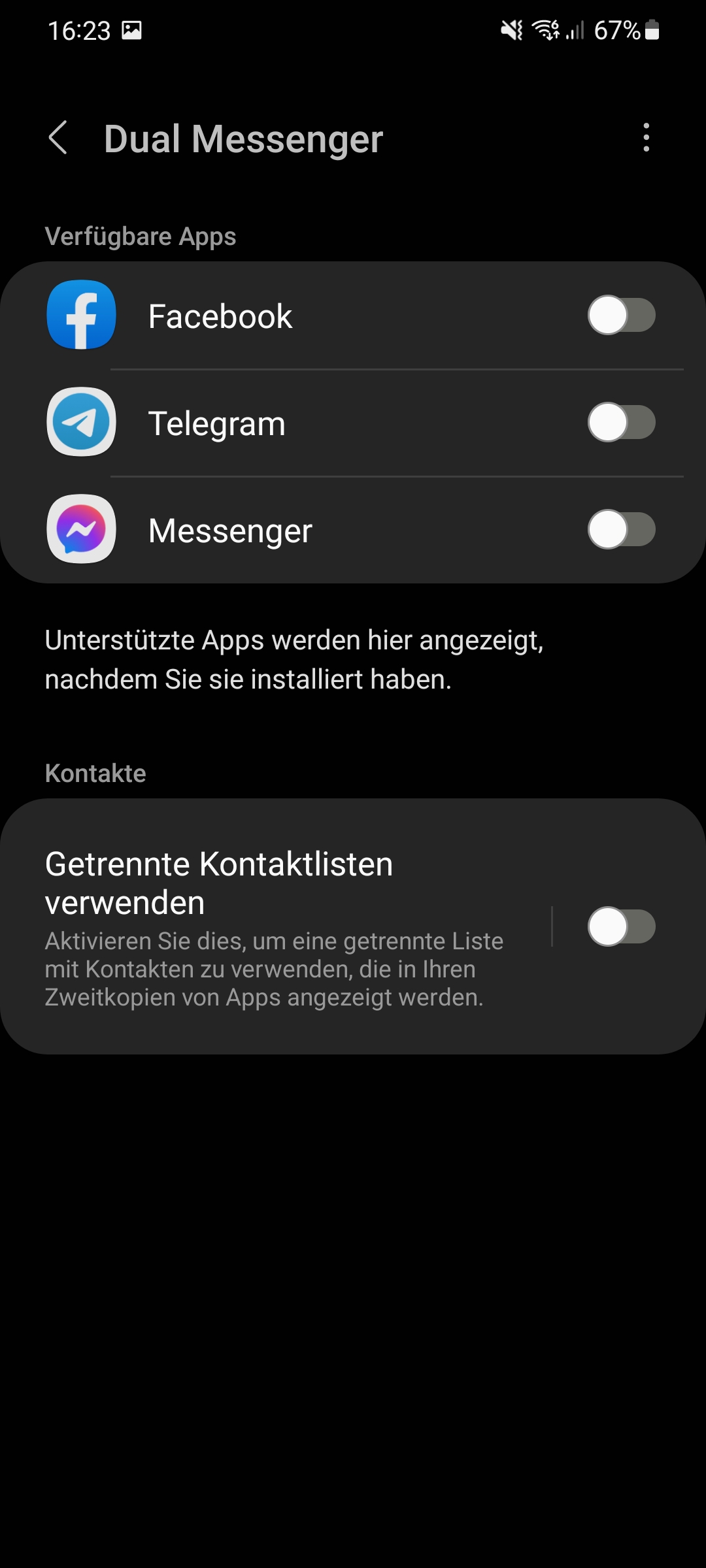
- Öffne die “Systemeinstellungen”
- Wische nach unten bis “Erweiterte Funktionen”
- Tippe ganz unten auf “Dual Messenger”
- In der Liste werden die Messenger angezeigt, die unterstützt werden
- Mittels Schiebregler wird der jeweilige Messenger dupliziert
Wi-Fi über QR-Code teilen
Hast du Besuch und jeder fragt wieder einmal nach deinem WLAN-Passwort? Zum Glück hat Samsung eine tolle Funktion in One UI eingebaut. Statt des WLAN-Passworts, kannst du deinen Gästen ganz einfach einen QR-Code anzeigen. Diesen QR-Code muss dein Besuch mittels passender Kamera-App scannen und schon verbindet sich das Smartphone mit deinem WLAN – ganz ohne Eingabe des Passworts.
Den QR-Code kannst du wie folgt auf deinem Samsung-Smartphone anzeigen:
- Ziehe die Schnellliste nach unten
- Halte das WLAN-Symbol bis du zur WLAN-Übersicht gelangst
- Tippe auf das Zahnradsymbol
- Unten links auf das QR-Code-Symbol klicken
Zwei Apps gleichzeitig auf deinem Smartphone verwenden
Bei Samsung gibt es gleich zwei Möglichkeiten, um mit zwei Apps gleichzeitig zu interagieren. Sie lassen sich entweder in einer geteilten Bildschirmansicht oder in einem schwebenden Fenster (Pop-Up-Ansicht) öffnen. In der Pop-Up-Ansicht lässt sich das Fenster auf Wunsch minimieren, so dass die App als Icon auf dem Bildschirm dargestellt wird. Beide Funktionen klappen grundsätzlich gut, macht aber vor allem auf Smartphones (oder gar Foldables) mit grösseren Displays erst so richtig Spass. Die beiden Funktionen fürs Multitasking findest du wie folgt:
- Tippe in der Navigationsleiste auf die Taste (drei Balken) oder verwende die entsprechende Wischgeste (Wisch von unten nach oben), um die App-Übersicht zu öffnen
- Tippe auf das “App-Symbol” in der Übersicht
- Wähle aus “In geteilter Bildschirmansicht öffnen” oder “In Pop-Up-Ansicht öffnen” aus
Aktivieren der Gesten-Steuerung
Standardmässig ist bei Samsung-Smartphones eine Navigationsleiste aktiv. Um mehr Platz zu gewinnen, kann sie komplett deaktiviert werden. Statt mittels Navigationsleiste, kannst du dein Samsung-Smartphone bequem per Gesten-Steuerung bedienen. Das klappt nach einer kurzen Umgewöhnung ausgezeichnet. So kannst du die Navigationsleiste deaktivieren:
- Öffne die Einstellungen auf deinem Samsung
- Tippe auf “Anzeige”
- Wische nach unten bis zum Menüpunkt “Navigationsleiste”
- Tippe auf “Streichgesten”, um die Gesten-Steuerung zu aktivieren
Dark Mode einschalten, um Akku zu sparen
Natürlich gibt es auch unter One UI einen sogenannten Dark Mode. Das ist ein dunkles Design, welche sich über das ganze System inkl. Apps ausbreitet. Bei Smartphones mit einem AMOLED-Display lässt sich damit sogar noch etwas Akku sparen. Ich persönlich finde zudem den Dark Mode ganz einfach angenehmer fürs Auge. Bei Samsung-Smartphones kann der Dark Mode sehr einfach aktiviert werden:
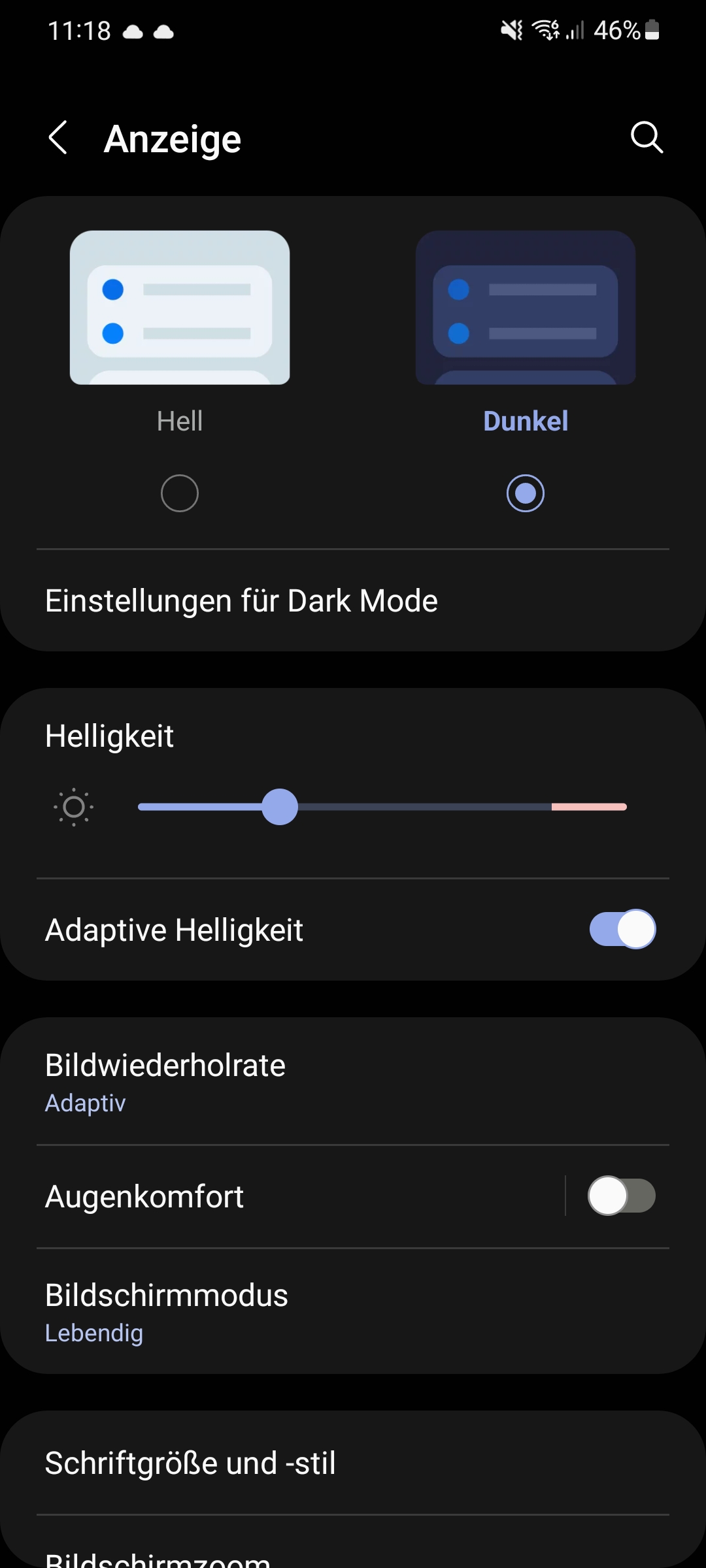
- Öffne die “Einstellungen” deines Smartphones
- Tippe auf den Menüpunkt “Anzeige”
- Wähle ganz oben das dunkle Design aus
- Optional kann dafür auch ein Zeitplan festgelegt werden, hierfür klicke auf “Einstellungen für Dark Mode”
Benachrichtigungen auf Sperrbildschirm anpassen
Wusstest du, dass die Benachrichtigungen auf dem Sperrbildschirm angepasst werden können? Samsung überlasst den Nutzern die Wahl, ob auf dem Sperrbildschirm die Details einer Benachrichtigung, nur das App-Symbol oder gar nichts angezeigt wird. Zusätzlich lässt sich die Transparenz der Benachrichtigung mittels Schiebregler den eigenen Wünschen anpassen. Wo du diese Anpassungen vornehmen kannst? Hier:
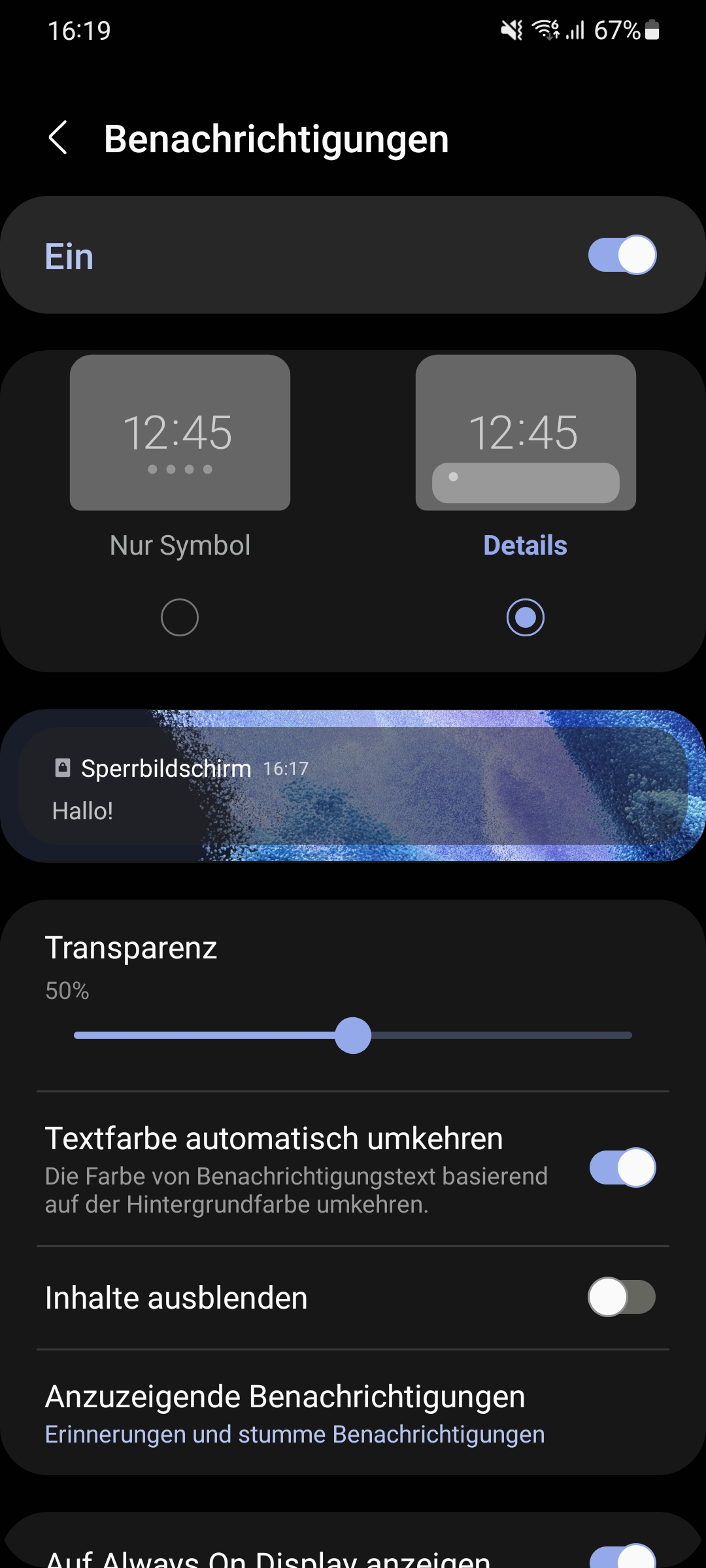
- Öffne die Systemeinstellungen
- Wähle “Sperrbildschrim” aus
- Tippe auf “Benachrichtigungen”
- Nimm die gewünschten Einstellungen vor
Entferne Objekte oder Personen aus Fotos
Als das neue Google Pixel 6 (Pro) vorgestellt wurde, stand eine Funktion immer wieder im Rampenlicht: Der sogenannte “Magic Eraser”. Damit lassen sich Objekte oder Personen aus einer bestehenden Aufnahme quasi auf Knopfdruck entfernen. Viele wissen nicht, dass Samsung so eine Funktion schon etwas länger in der hauseigenen Galerie-App integriert hat. Sie funktioniert ähnlich gut, wie der “Magic Eraser” von Google.
Die Funktion, die bei Samsung ganz einfach “Radierer für Objekte” heisst, findest du wie folgt:
- Öffne die Galerie-App auf deinem Samsung-Smartphone
- Tippe unten auf das “Bearbeiten-Symbol” (Farbstift)
- Unten rechts auf die drei Punkte tippen
- “Radierer für Objekte” auswählen
- Tippe auf das Objekt, das du aus dem Bild ausradieren möchtest
- Fertig – Das Objekt ist unkenntlich gemacht
App-Berechtigungen verwalten
Möchtest du wissen, welche App auf deine Kamera, Mikrofon, Anrufliste, Körpersensoren, usw. zugreift? All das, kannst du im Berechtigungsmanger einsehen und allenfalls anpassen. Es werden alle Apps aufgelistet, welche in irgendeiner Form auf andere Dinge auf dem Smartphone zugreifen. Die Berechtigungen kannst du die wie folgt auf deinem Smartphone einsehen:
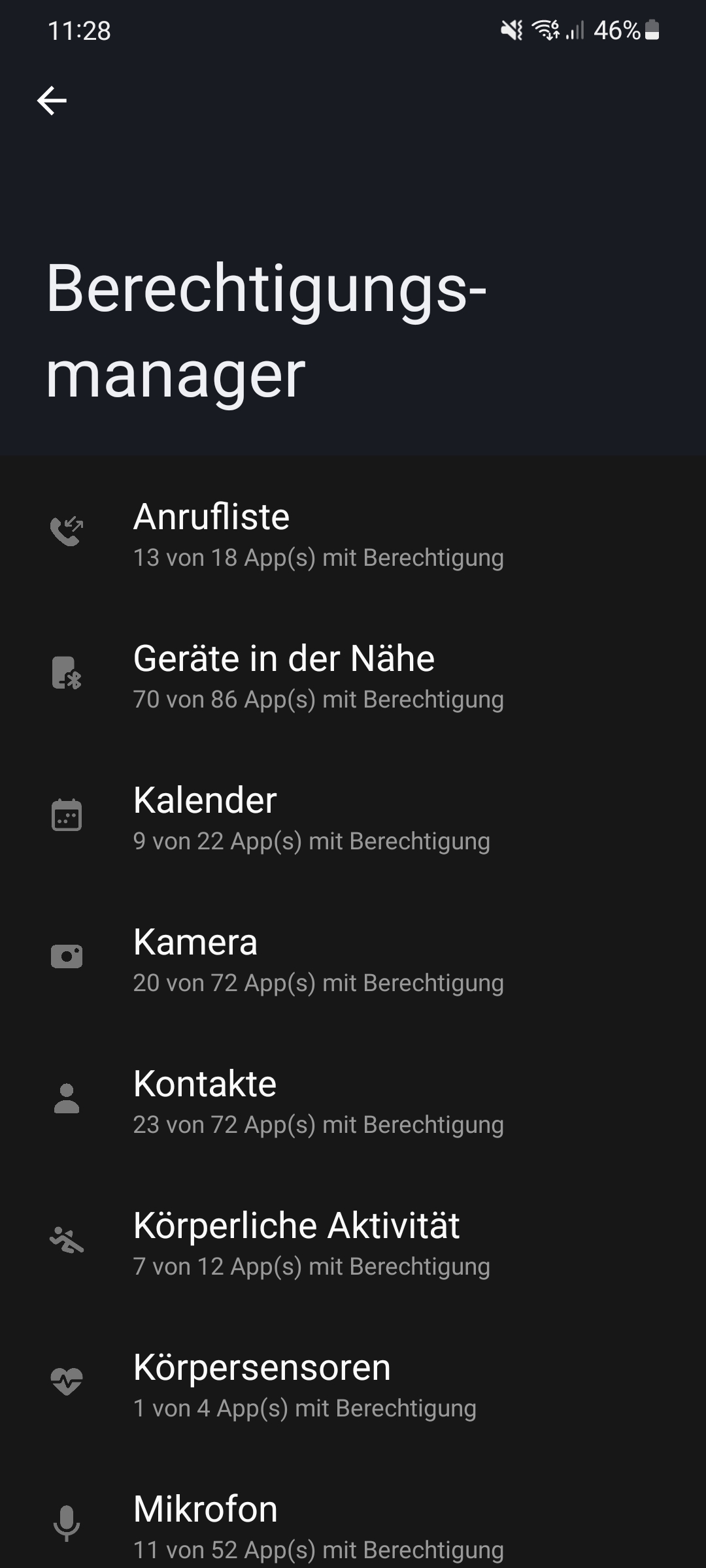
- Öffne die “Einstellungen”
- Wische nach unten bis zum Punkt “Datenschutz”
- Wähle “Berechtigungsverwaltung” aus
- Tippe auf die jeweilige Kategorie (Anrufliste, Kalender, Kamera, Kontakte, usw.)
- Tippe auf die jeweilige App, bei der du eine Berechtigung wegnehmen möchtest