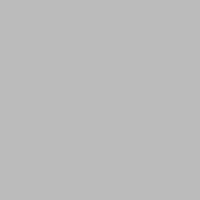In der Android-Welt setzen die meisten Hersteller auf eigene Benutzeroberflächen, um sich aus der Masse abheben zu können. Bei Samsung ist es OneUI, bei Xiaomi heisst die Oberfläche MIUI und bei Oppo wird sie ColorOS genannt. All diese Hersteller-Benutzeroberflächen haben eines gemeinsam: Sie basieren im Kern alle auf Android von Google.
Ende 2021 hat Oppo seiner Benutzeroberfläche ein grosses Update auf Version 12 verpasst. ColorOS 12 basiert dabei auf Android 12. Mit dem Launch des Oppo Find X5 Pro führte der chinesische Hersteller die Version 12.1 mit einigen kleineren Optimierungen und Neuerungen ein. ColorOS 12 steht überdies inzwischen als Update für zahlreiche Smartphones zur Verfügung.
In diesem Beitrag verraten wir die (unserer Meinung nach) besten Tipps und Tricks für ColorOS 12 und ColorOS 12.1.
Always-on-Display anpassen
Oppo lässt euch das Always on Display (AoD) nach Lust und Laune anpassen. Einerseits darf man bestimmen, was (Uhrzeit, Datum, Batterie und Benachrichtigungen) auf der „Immer-Ein-Anzeige“ angezeigt wird, und andererseits wie es aussehen soll. Es gibt vordefinierte Uhren-Layouts, aber auch Grafiken. Zusätzlich kann man im sogenannten Canvas Modus eigene Fotos in Hochformat-Silhouetten umwandeln lassen. Das sieht dann beispielsweise so aus:
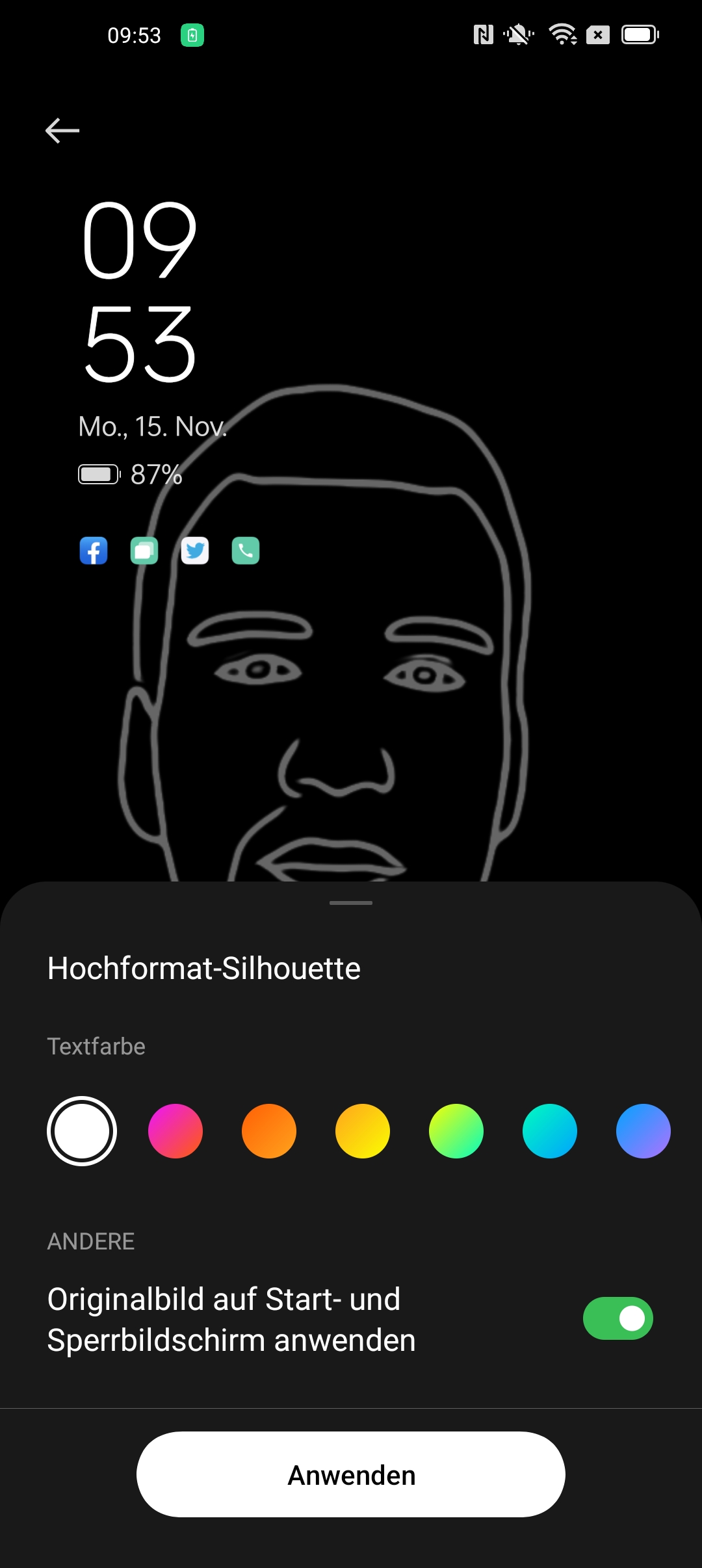
Die Einstellungen für das Always on Display (AoD) findest du wie folgt:
- Systemeinstellungen öffnen
- Personalisierungen antippen
- “Immer-ein-Anzeige” bzw. “Always-on-Display” auswählen
- Hochformat-Silhouette ist unter “Personalisiert” ganz rechts zu finden
Form der Icons bestimmen
Bei Oppo lässt sich die Form der Icons bestimmen. Magst du lieber eckige Icons? Oder sollen sie doch rund sein? Kein Problem. Insgesamt sechs verschiedene Formen können für die Icons gewählt werden. Die gewählte Form gilt sowohl für die App-Icons als auch für die Icons bei den Schnelleinstellungen.
- Öffne die Systemeinstellungen
- Tippe auf “Personalisierungen”
- Wähle “Symbole” aus
- Unter “Benutzerdefiniert” findest du alle verfügbaren Formen
Unter “Symbole” kann zusätzlich bestimmt werden, ob unterhalb der Icons der Name der App angezeigt werden soll. Ausserdem kann die Grösse der Schrift und der Icons mittels Schiebregler definiert werden.
Systemfarben automatisch an Hintergrundbild anpassen
Mit Android 12 und der Designsprache “Material You” führte Google viele neue Anpassungsmöglichkeiten ein. Einige davon haben es auch in ColorOS 12 geschafft. Dazu zählt etwa, dass die Systemfarben dynamisch an das Hintergrundbild angepasst werden können. Das geschieht entweder voll automatisch oder man kann vier Bereiche aus einem Hintergrundbild bestimmen.
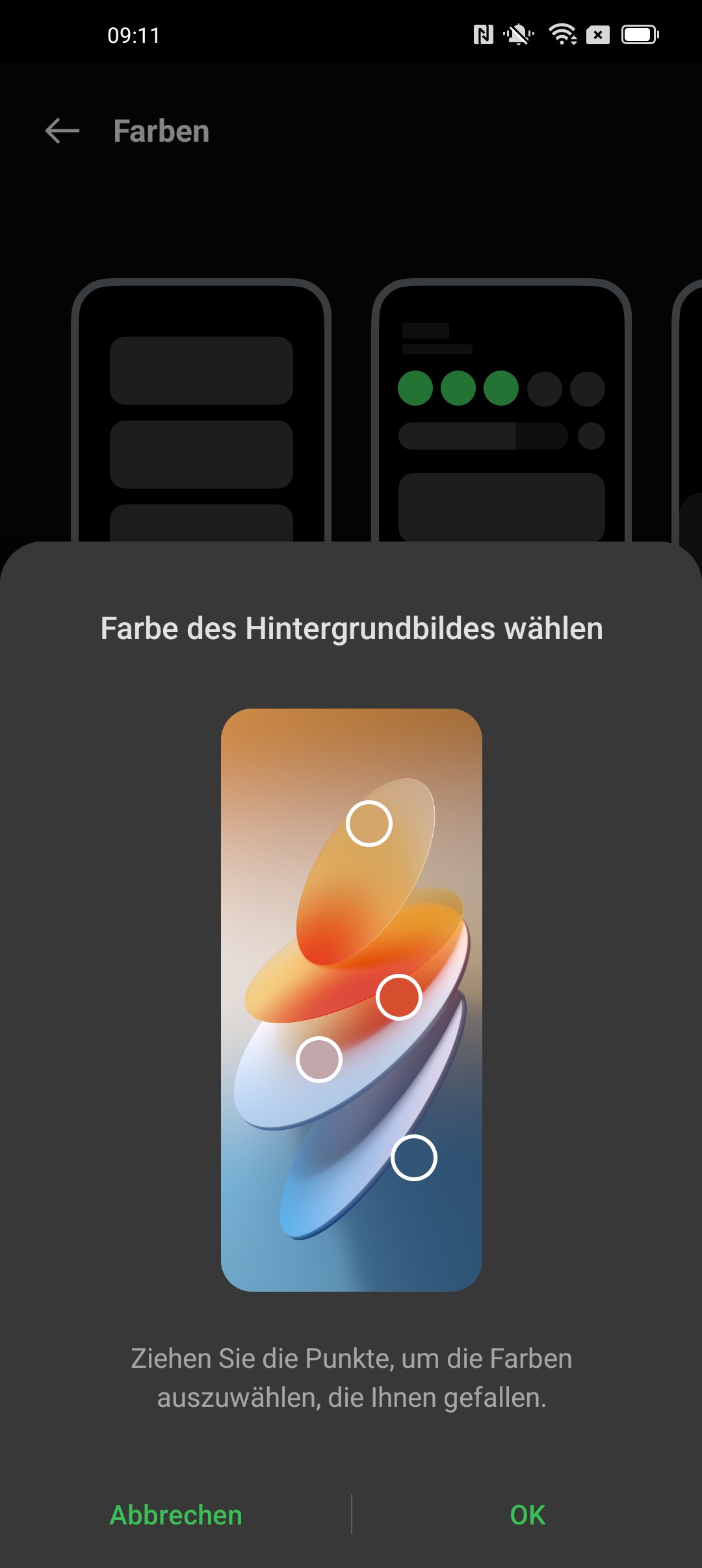
Und wo lassen sich die Systemfarben an das Hintergrundbild anpassen? Hier:
- Öffne die Systemeinstellungen
- Tippe auf “Personalisierung”
- Unter “Benutzerschnittstelle” auf “Farben”
- “Farbe des Hintergrundbilds wählen”
Alternativ stellt Oppo fünf verschiedene Farbpaletten zusammen, welche auch als Systemfarben genutzt werden können.
Dark Mode aktivieren oder deaktivieren
Seit der Version 10 gibt es unter Android den sogenannten Dark Mode (= dunkler Modus). In diesem Modus dominieren dunkle Farben, was sich bei Smartphones mit AMOLED-Displays positiv auf die Akkulaufzeit auswirkt. Bei Oppo geht der Dark Mode etwas weiter. Es gibt unter ColorOS 12 nicht nur einen Dark Mode, sondern gleich drei.
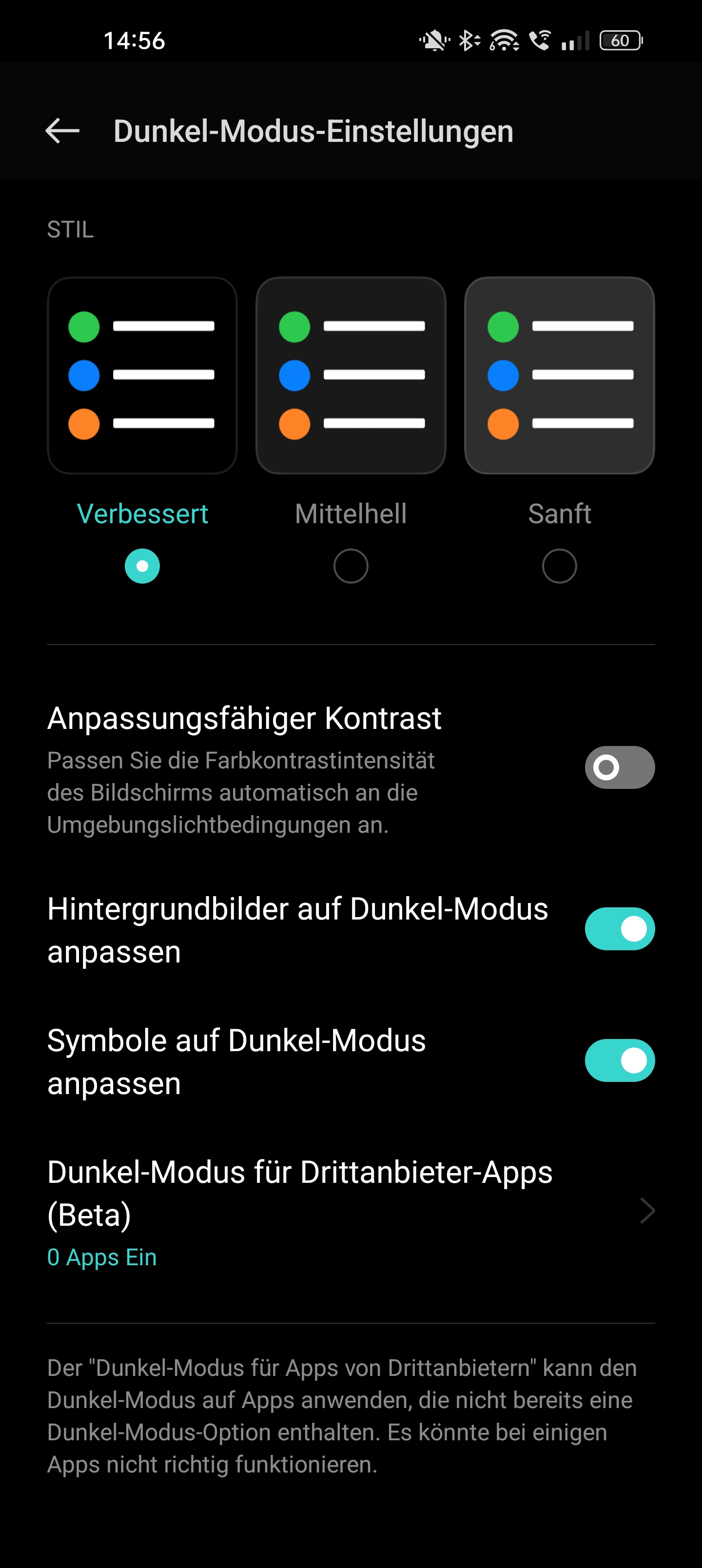
Zur Auswahl stehen die Modi “Verbessert” (Erweitert), “Mittelhell” und “Sanft”. Sie haben. Sie unterscheiden sich in der Intensität des Schwarzwertes und Kontrasts. Zu finden sind die Modi wie folgt:
- Öffne die Systemeinstellungen
- Tippe auf “Anzeige und Helligkeit”
- Im Menü den Punkt “Dunkel-Modus-Einstellungen” wählen
- Aus den drei Dark-Mode-Modi wählen
Berechtigungen verwalten
Via Berechtigungsmanager lassen sich die Zugriffe bzw. Berechtigungen der einzelnen Apps einsehen und gegebenenfalls anpassen. Welche Apps dürfen auf die Kamera zugreifen? Oder welche Apps haben Zugriff auf den internen Speicherplatz? All das lässt sich bequem über den Berechtigungsmanager verwalten. Er ist in den Einstellungen zu finden:
- Öffne die Systemeinstellungen
- Tippe auf “Privatsphäre” und anschliessend auf “Berechtigungsverwaltung”
Privatsphäre-Dashboard
Im Privatsphäre-Dashboard wird ganz genau festgehalten, welche Apps zu welchem Zeitpunkt auf bestimmte Berechtigungen zugreifen. All das wird im Dashboard chronologisch als Timeline dargestellt. Diese Funktion ist offizieller Bestandteil von Android 12. Sie ist bei Oppo in den Einstellungen zu finden:
- Systemeinstellungen
- Tippe auf “Privatsphäre” und hier auf “Datenschutz-Dashboard” bzw. “Privatsphären-Dashboard”
WLAN-Passwort via QR-Code teilen
WLAN-Passwörter sind oftmals ziemlich lang und folgerichtig mühsam einzutippen. Mit der Funktion “WLAN-QR-Code” entfällt das glücklicherweise. Willst du deinem Besuch den WLAN-Zugang ermöglichen, kann einfach auf deinem Oppo-Smartphone ein QR-Code erstellt werden. Dieser kann dann von deinem Besuch einfach nur noch abgescannt werden.
Diese Funktion ist etwas versteckt in den WLAN-Einstellungen zu finden. Wo genau? Hier:
- Öffne die Systemeinstellungen
- Tippe auf “Wi-Fi” und anschliessend auf dein Netzwerk
- Ganz oben einfach auf “WLAN-QR-Code” tippen
- Angezeigten QR-Code abscannen lassen
Screenshot mit einer Wischgeste erstellen
Du möchtest einen Screenshot erstellen? Dann kennst du vermutlich die Tastenkombination (Lautstärke runter + Power-Button) dafür. Unter ColorOS 12 gibt es einen weiteren, unserer Meinung nach sehr komfortablen Weg. Wie das geht? Wische einfach mit drei Fingern nach unten und schon wird der Screenshot erstellt.
Unter Umständen musst du diese Geste in den Einstellungen einmalig aktivieren. Das geht wie folgt:
- Öffne die Systemeinstellungen
- Wische nach unten zu “Spezielle Funktionen”
- Wähle etwas weiter unten “Bewegungen” aus
- Aktiviere „Mit 3 Fingern nach unten streichen, um einen Screenshot aufzunehmen“
Erstelle zwei voneinander unabhängige Systeme
Verwendest du dein Smartphone sowohl privat als auch geschäftlich? Dann könnte dich der sogenannte Systemkloner interessieren. Damit lassen sich zwei voneinander unabhängige Systeme auf deinem Smartphone einrichten. Apps und Daten sind so getrennt bzw. quasi doppelt vorhanden. Um zwischen den Systemen hin und her zu wechseln, können auch unterschiedliche Passwörter und gar Fingerabdrücke hinterlegt werden.
Der Systemkloner kann wie folgt aktiviert werden:
- Öffne die Systemeinstellungen
- Tippe auf “Privatsphäre”
- Wähle hier “Systemkloner” aus und folge den Schritten
Daten vor neugierigen Blicken sichern
Gewisse Daten, wie Bilder, Videos und Dokumente, sollten vor Fremdzugriffen geschützt werden. hierfür bietet Oppo unter ColorOS 12 den sogenannten “Privater Safe” an. Hier können Daten aller Art mittels zusätzlichem Passwort vor neugierigen Blicken gesichert werden. Aktivieren lässt sich die Safe-Funktion wie folgt:
- Öffne die Systemeinstellungen auf deinem Smartphone
- Tippe auf “Privatsphäre”
- Wähle “Privater Safe” und folge den aufgeführten Schritten
Kindersicherung “Kids Space”
“Kids Space” richtet sich an Eltern. Damit lässt sich die Smartphone-Nutzung für Kinder definieren. Wie lange darf das Smartphone verwendet werden? Welche Apps darf das Kind während dieser Zeit nutzen? Darf das Kind selbstständig Änderungen am System (beispielsweise Installation neuer Apps) vornehmen? Diese, und weitere Funktionen, lassen sich via “Kids Space” definieren.
Die Funktion “Kids Space” ist wie folgt zu finden:
- Die Systemeinstellungen öffnen
- Auf “Privatsphäre” tippen
- “Kids Space” auswählen und die gewünschten Anpassungen vornehmen
Mit “Family Link” gibt es von Google direkt auch ein ziemlich gutes Tool, um die Smartphone-Nutzung für Kinder zu definieren. Wer auf der Suche nach weiteren Informationen zum Thema „Kinder und neue Medien“ ist, dem kann ich die Beiträge bei Pro Juventute empfehlen.