Seit dem 12. Oktober 2023 ist die Google Pixel Watch 2 erhältlich und diesmal sogar ganz offiziell in der Schweiz. Für 379 Franken (UVP) kriegst du eine Smartwatch, die in puncto Ausstattung aus dem vollen Schöpfen kann und nur wenige Wünsche offen lässt. Selbstverständlich kommt auf der Pixel Watch 2 das hauseigene Betriebssystem Wear OS zum Einsatz, womit sie sich unter anderem mit der Samsung Galaxy Watch 6 konkurriert.
Da du hier bei uns gelandet bist, hast du vermutlich bei der Pixel Watch 2 zugeschlagen und bist jetzt auf der Suche nach ein paar Tipps & Tricks für deine neue Smartwatch. Stimmts? Dann bist du hier genau richtig! Du findest in diesem Artikel nützliche Tipps & Tricks für deine Pixel Watch 2, die du hoffentlich noch nicht entdeckt hast.
Möchtest du wissen, wie gut die Pixel Watch 2 ist? Dann kann ich dir unser ausführlicher Testbericht empfehlen.
Screenshot erstellen
Möchtest du einen Screenshot auf deiner Google Pixel Watch 2 erstellen, dann betätige gleichzeitig die zwei physischen Tasten am Gehäuse. Anschliessend erhältst du auf deinem Smartphone eine Nachricht und kannst den Screenshot beispielsweise via WhatsApp oder Gmail versenden. Die Benachrichtigung sieht folgendermassen aus:
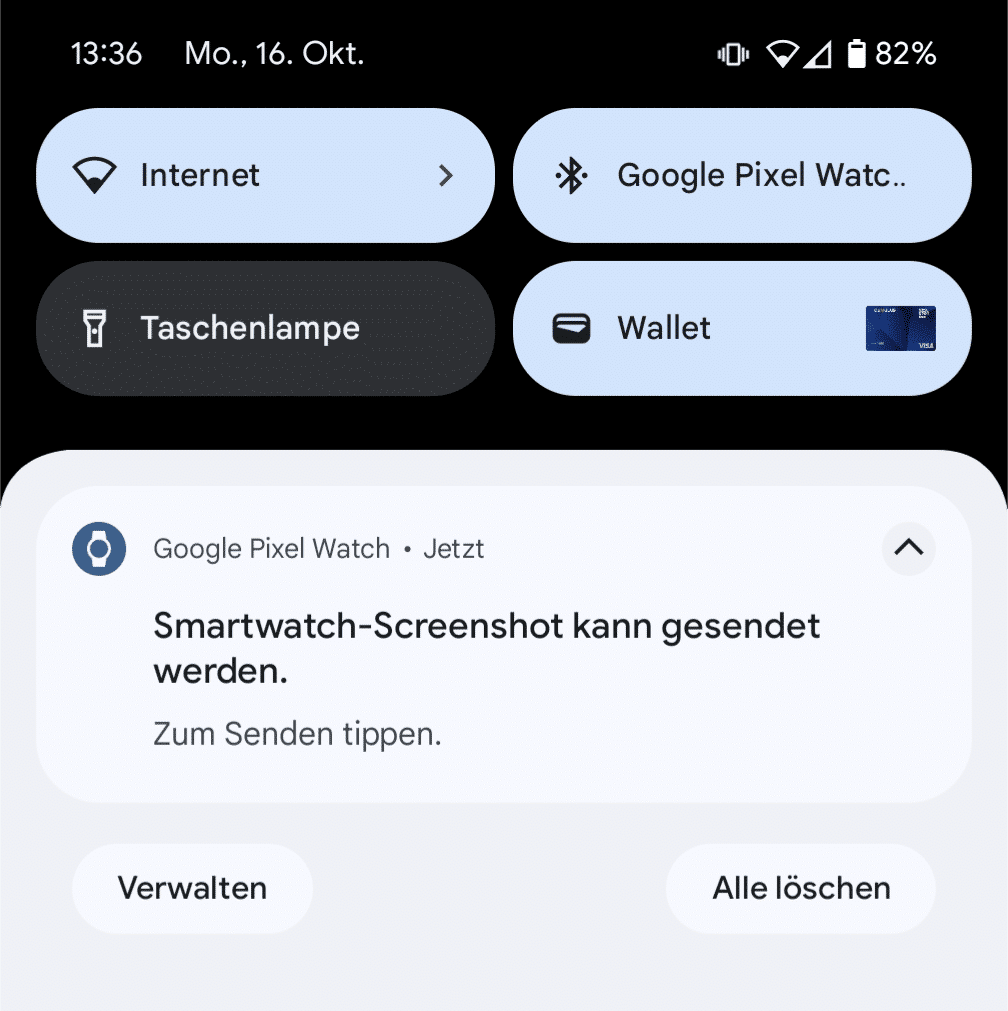
Zifferblatt anpassen und ändern
Das Zifferblatt (Watchface) kannst du entweder auf der Smartwatch direkt oder über die Pixel-App auf deinem Android-Smartphone anpassen. Letzteres ist meiner Meinung nach von der Bedienung her um einiges komfortabler. Natürlich zeige ich dir beide Optionen auf.
Via Smartphone
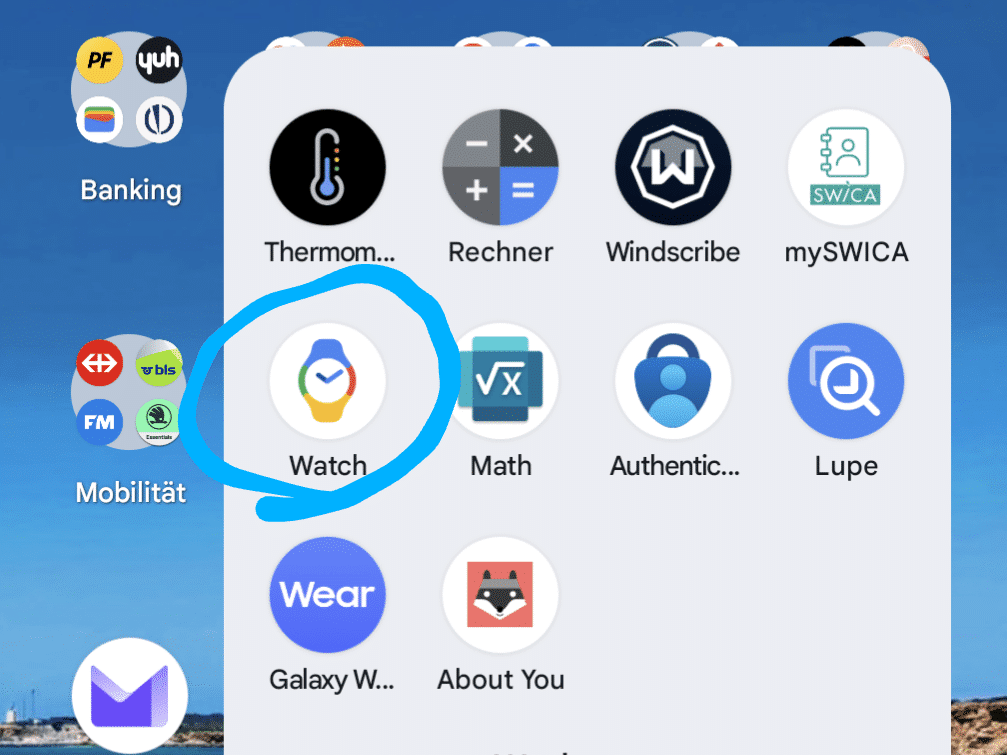
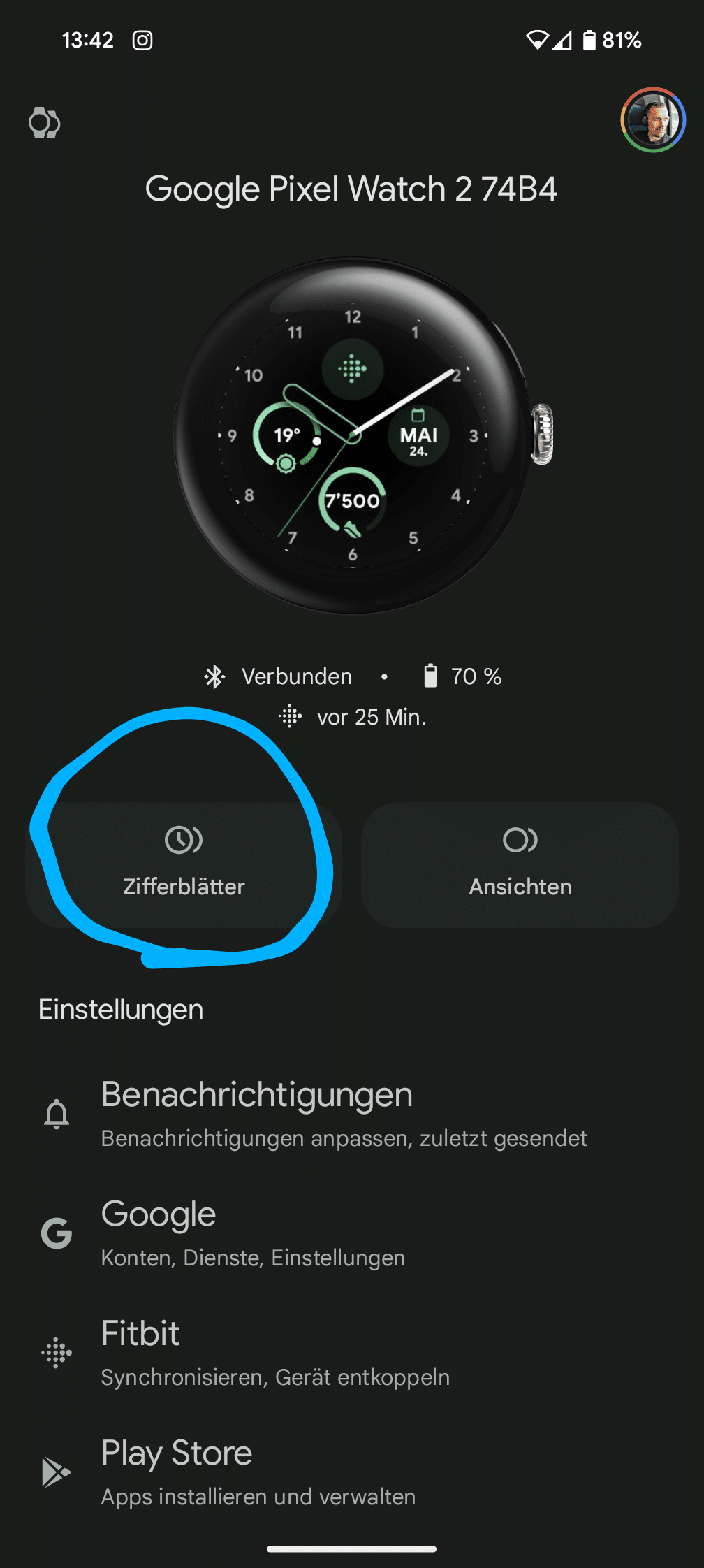
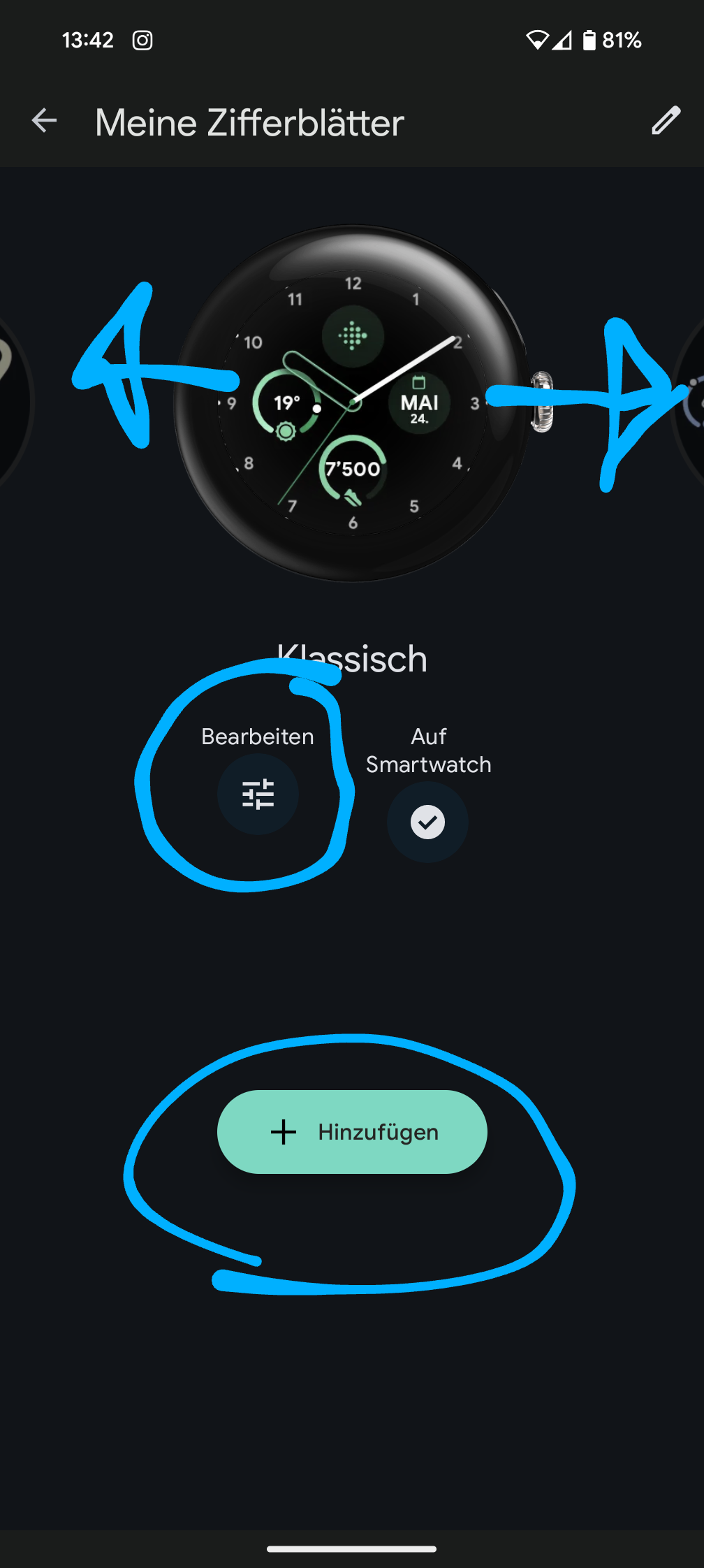
Via Smartwatch
- Halte den Finger auf dem Zifferblatt bis du in den Bearbeitungsmodus kommst
- Wische nach links oder rechts um ein anderes Zifferblatt auszuwählen
- Tippe auf das “Bleistift-Symbol” um die Farbe, Stile und Zusatzfunktionen anzupassen
Google Wallet (ehemals Pay) einrichten
Google hat der Pixel Watch 2, wie auch der ersten Generation, ein NFC-Modul spendiert. Hast du eine Zahlungskarte (Visa, Mastercard, usw..) hinterlegt, kannst du mit der Smartwatch kontaktlos Bezahlen. Eine Zahlungskarte kannst du rasch über dein Smartphone bzw. der Watch- und Wallet-App hinterlegen.
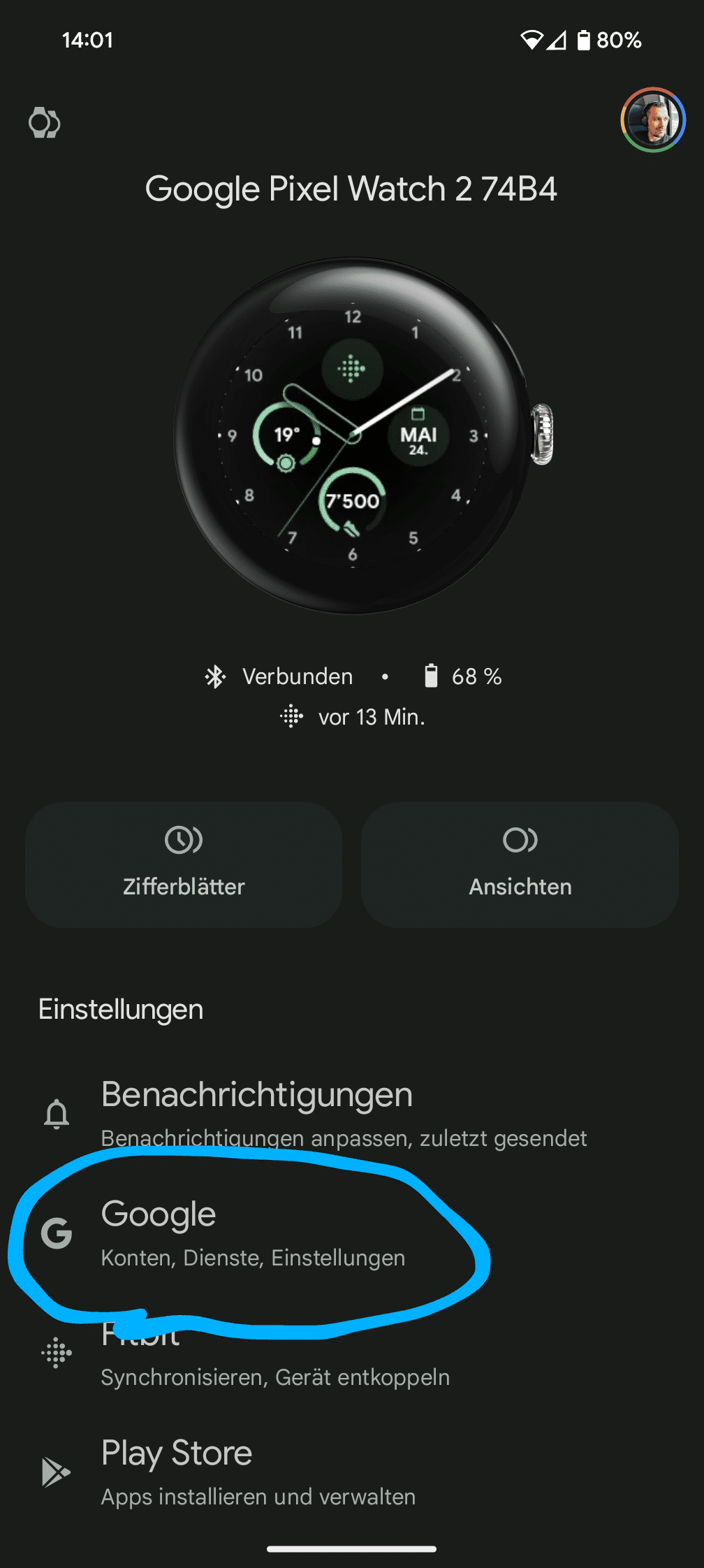
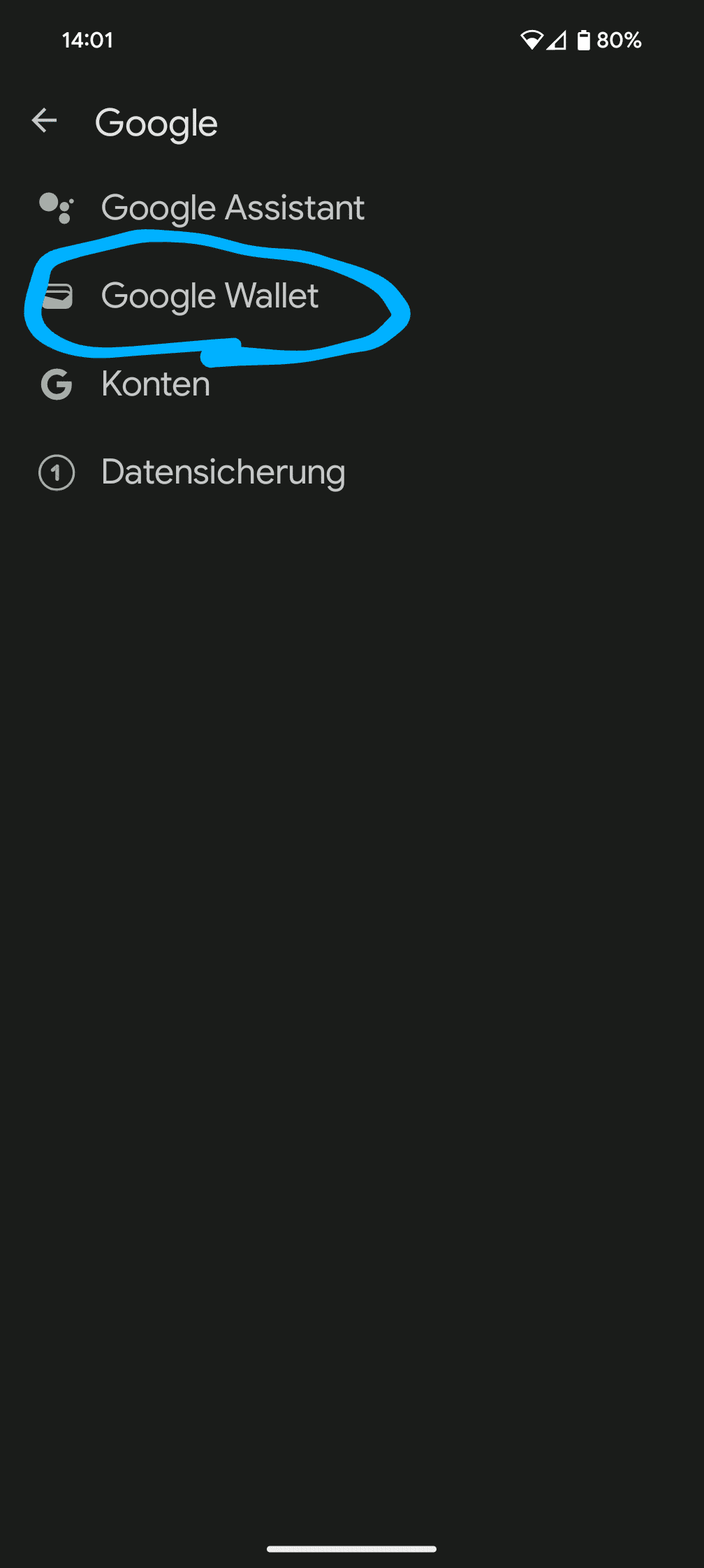
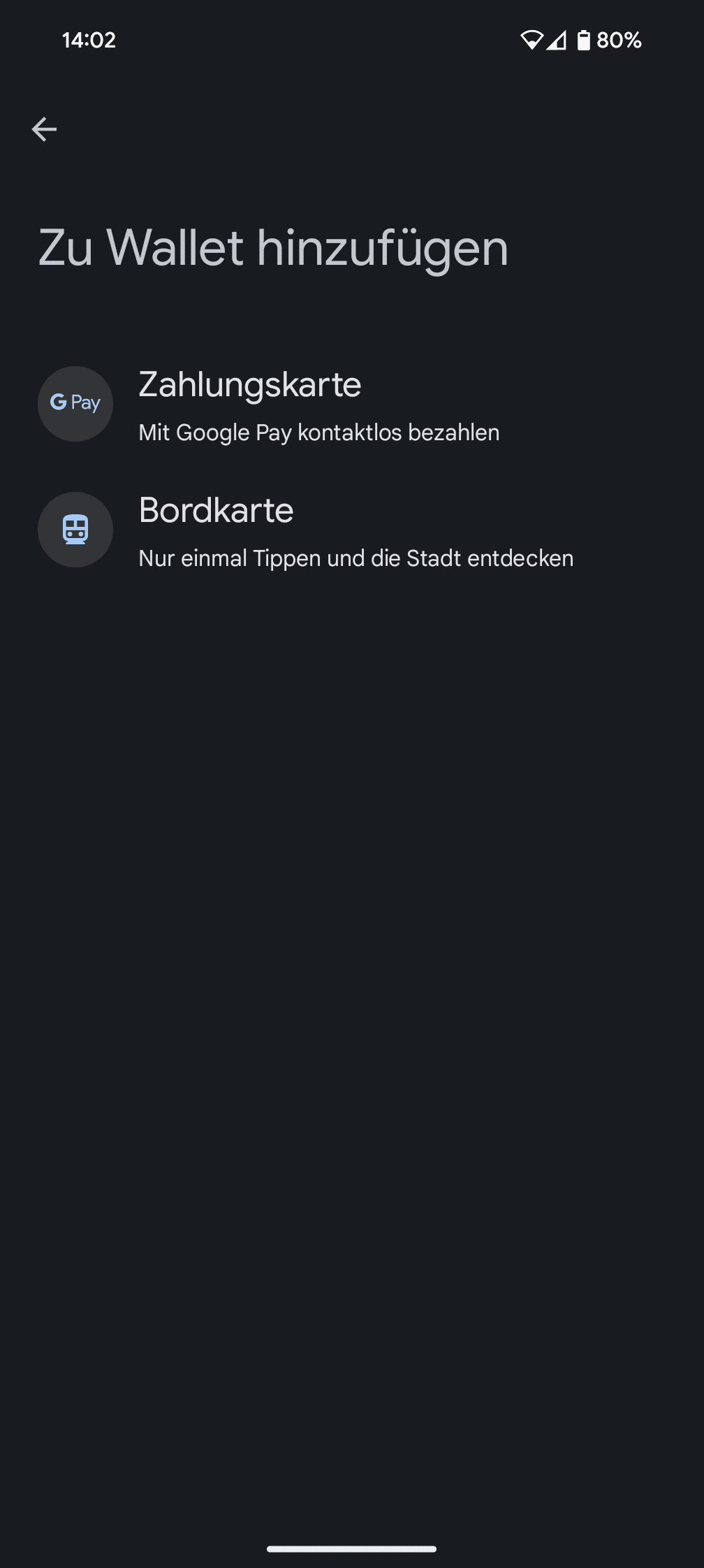
Mit Google Wallet und der Smartwatch kontaktlos Bezahlen
Ist die Zahlungskarte hinterlegt und aktiv, kannst du dann bequem mit deiner Smartwatch kontaktlos Bezahlen. Am Schnellsten kannst du die Kartenzahlung aktivieren, in dem du doppelt auf die Krone tippst. Auf dem Display müsste dann deine Debit- oder Kreditkarte angezeigt werden, was wie folgt aussehen müsste:

Benachrichtigungen anpassen
Nerven dich die vielen Benachrichtigungen, die du auf deiner Smartwatch erhältst? Gut, kannst du bei der Pixel Watch 2 ganz genau bestimmen, welche Apps dir Benachrichtigungen auf die Smartwatch pushen dürfen. Die Anpassung(en) nimmst du am einfachsten über die Watch-App auf deinem Smartphone vor. Und zwar so:
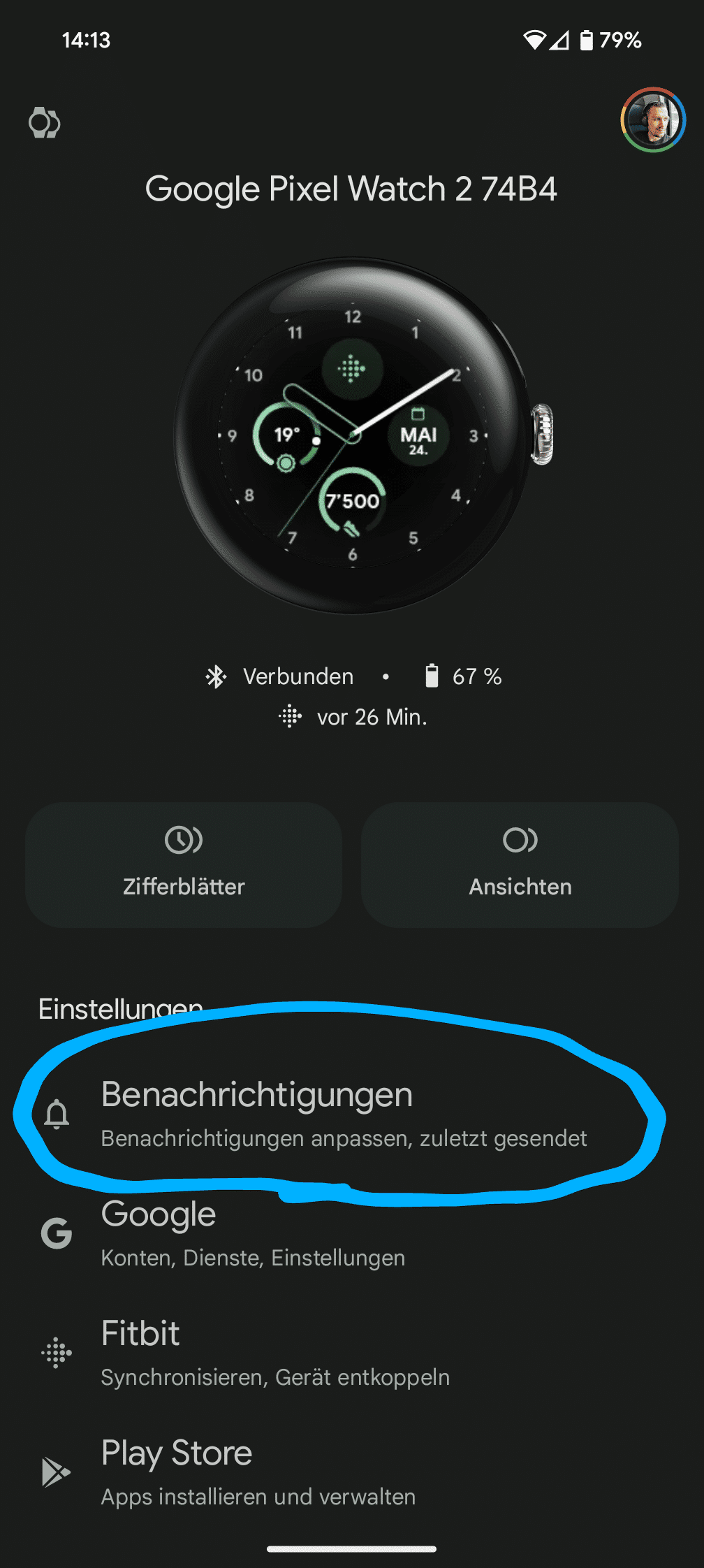
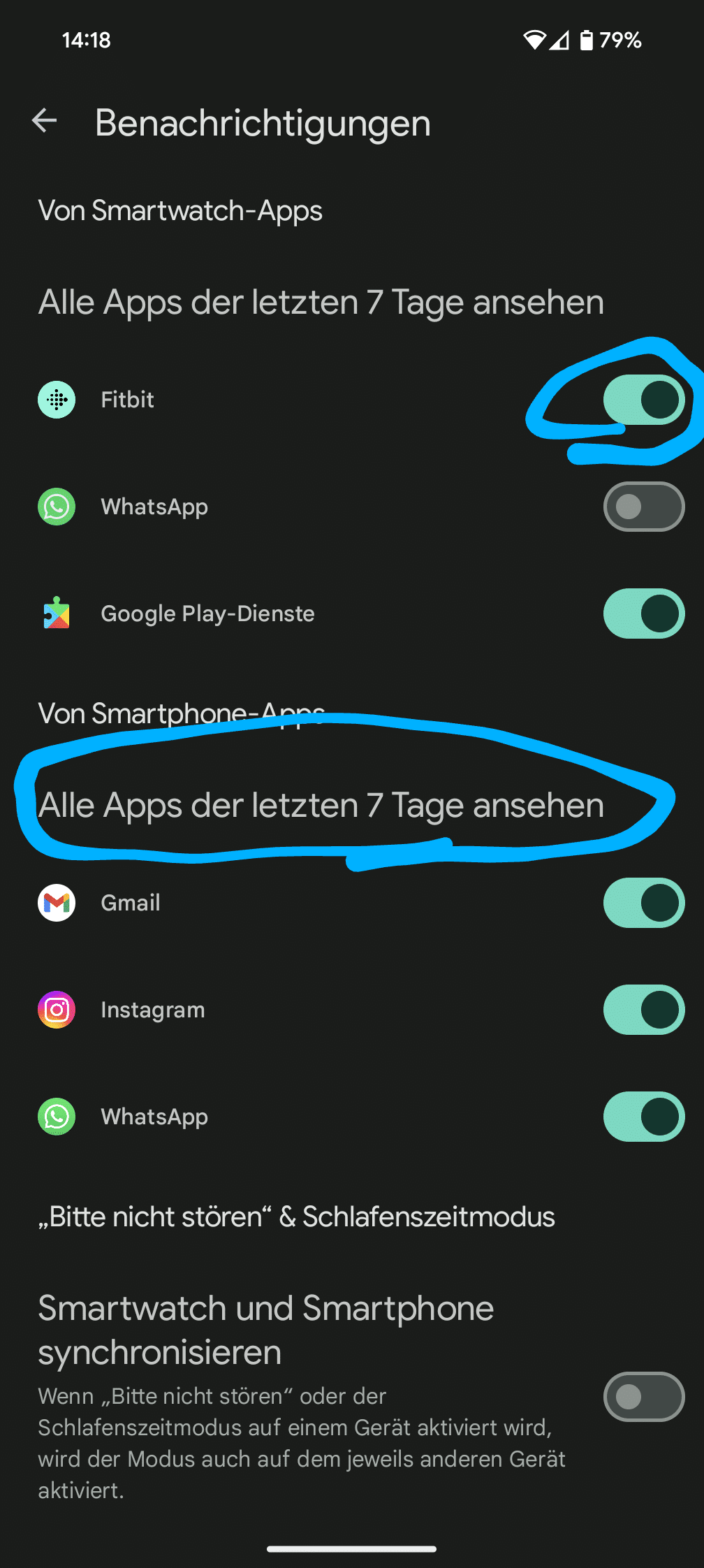
Ausrichtung ändern
Trägst du deine Pixel Watch 2 mal am linken und mal am rechten Handgelenk? Möchtest du die Krone nicht rechts haben, sondern links? Die Ausrichtung kannst du bequem über die Watch-App anpassen. Gehe dafür wie folgt vor:
- Öffne die Watch-App
- Tippe aus den Einstellungen auf “Smartwatch-Einstellungen”
- Wähle aus diesem Menü “Ausrichtung der Smartwatch”
- Hier kannst du wählen, an welchem Handgelenk du die Uhr trägst, und auf welcher Seite sich die Krone befindet
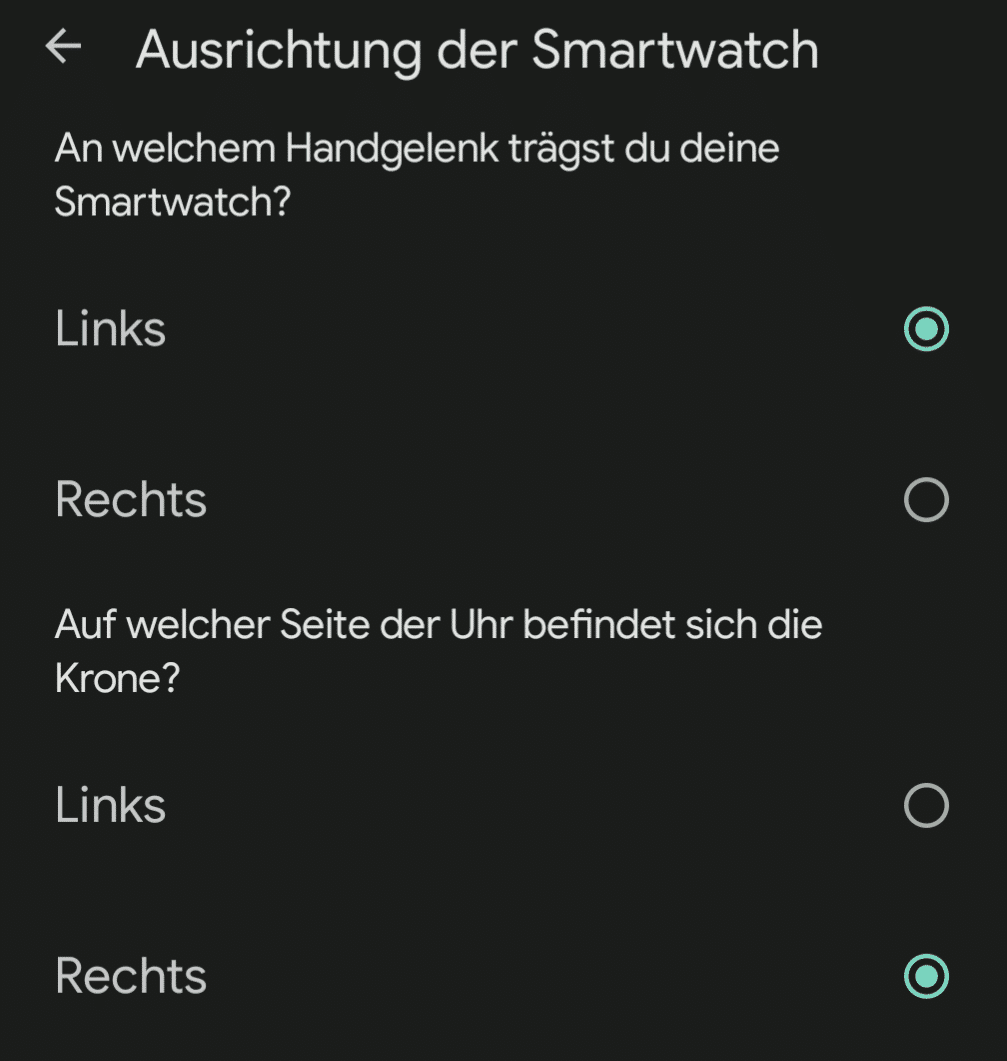
Ansichten (Tiles) anpassen
Wenn du auf deiner Pixel Watch 2 vom Zifferblatt aus nach links oder rechts wischst, kommst du zu den Ansichten (Tiles). Die kannst du selbstverständlich nach Lust und Laune anpassen. Nicht nur kannst du auswählen, welche Ansichten du sehen möchtest, du kannst auch die Reihenfolge frei wählen. Das klappt entweder über das Smartphone (komfortabler) oder über die Pixel Watch 2 (weniger komfortabel).
Via Smartphone
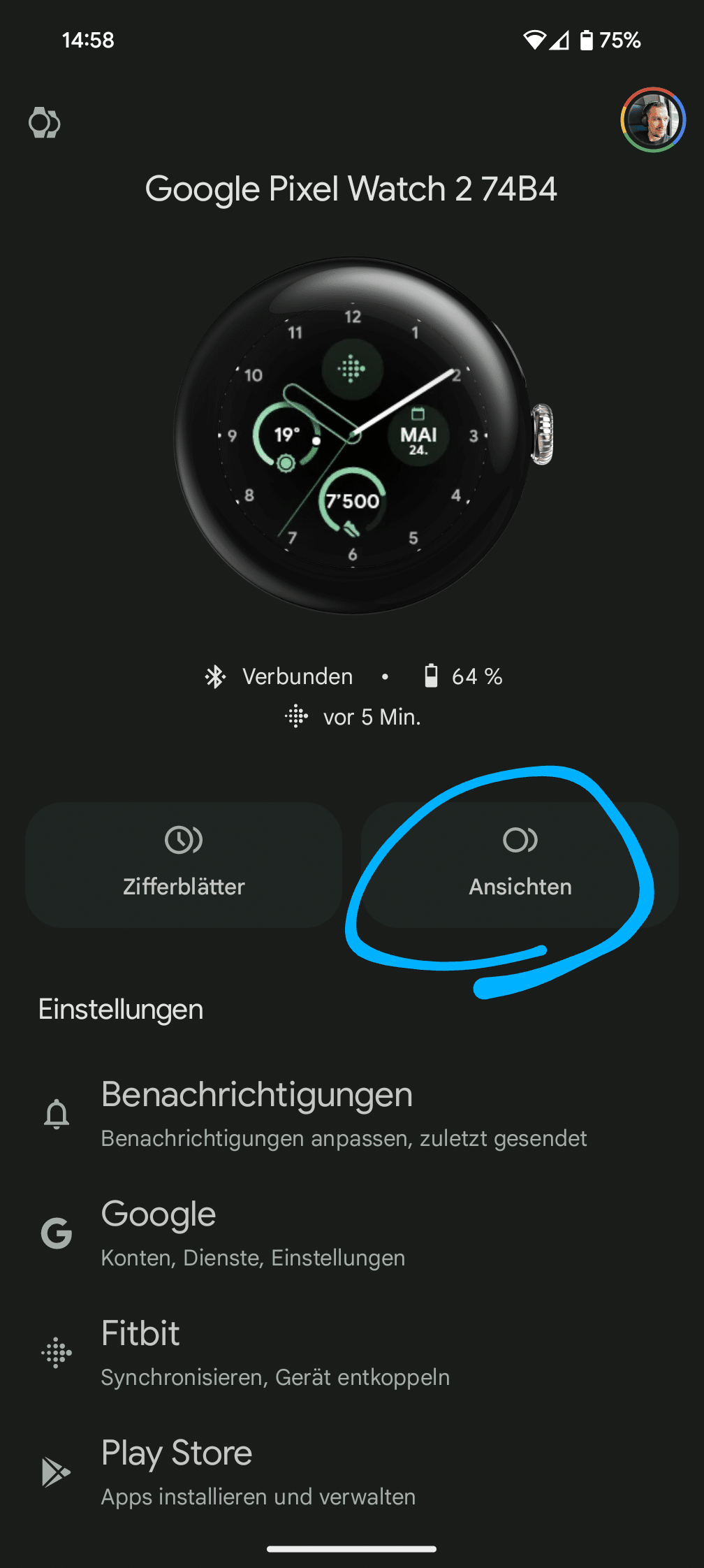
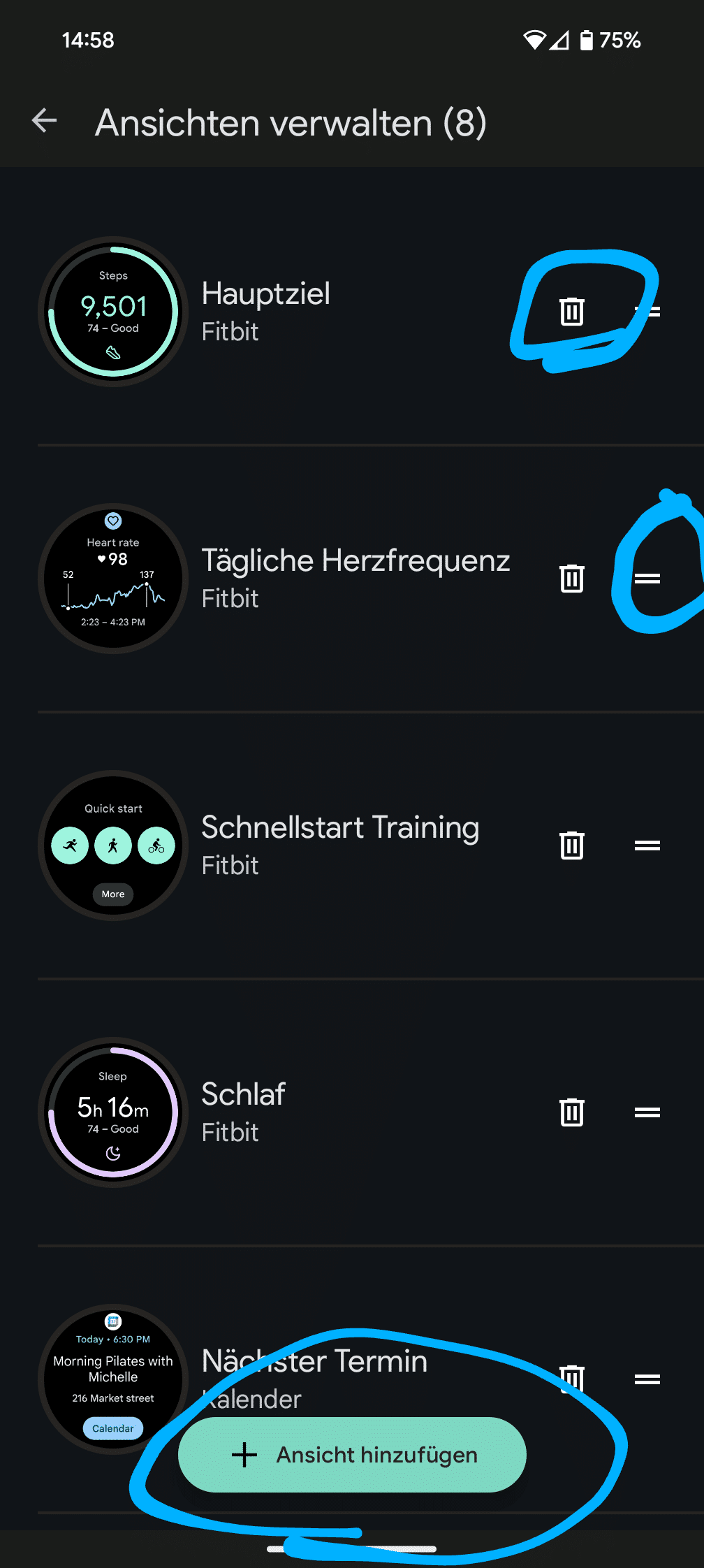
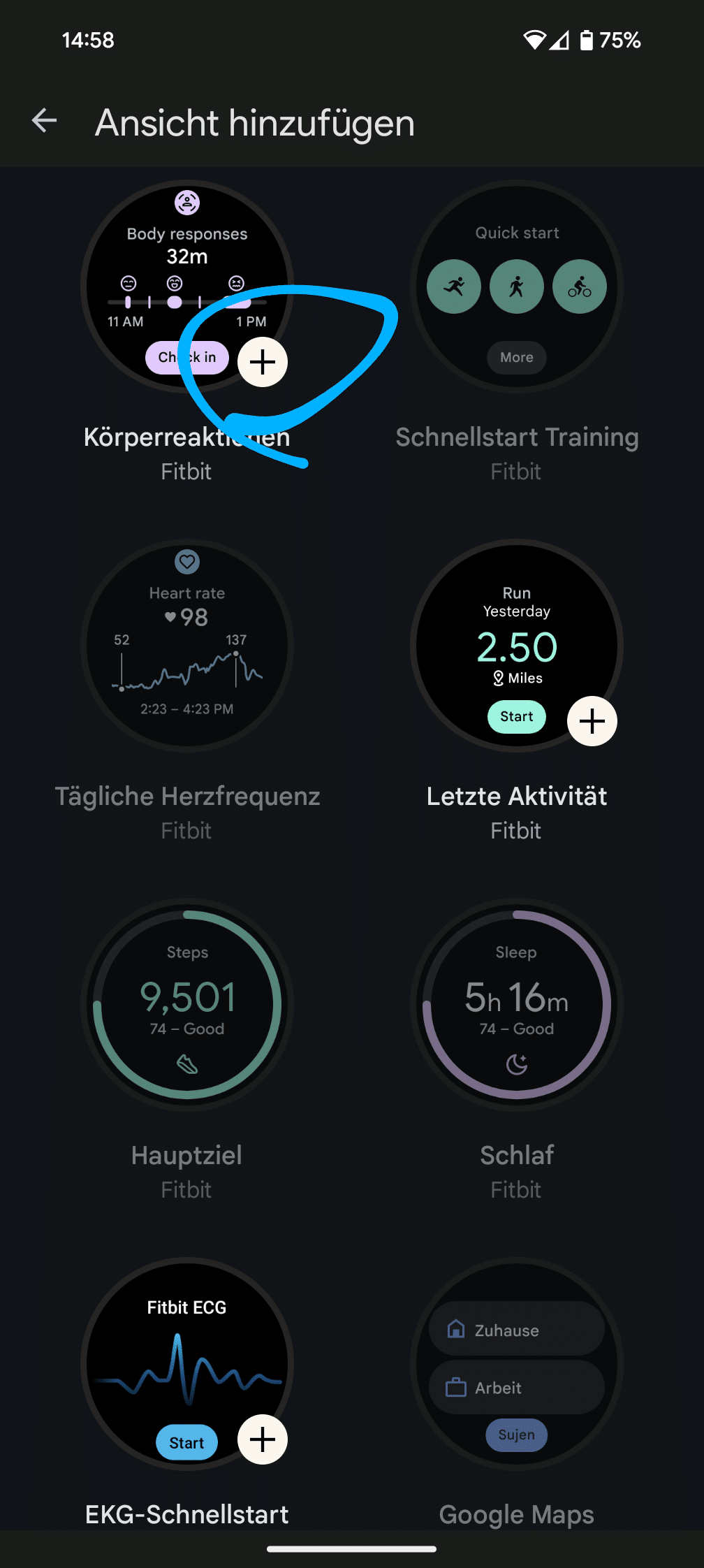
Via Smartwatch
- Wische auf eine Ansicht und tippe und halte deinen Finger auf dem Display
- Wird dir ein angezeigt und ein Pfeil nach links und rechts, kannst du die Ansichten bearbeiten
- Mittels Pfeil kannst du die Reihenfolge der Ansicht nach links oder rechts verschieben
- Über das “Plus” kannst du eine neue Ansicht hinzufügen
- Mittels Wisch nach oben löschst du eine Ansicht
EKG erstellen
Mit der Google Pixel Watch 2 kannst du innerhalb von 30 Sekunden ein EKG (Elektrokardiogramm) erstellen. Öffne dafür die “Fitbit EKG App” direkt auf deiner Smartwatch. Anschliessend musst du deinen Zeigefinger auf die Krone legen. Achte darauf, dass sich keine andere Finger berühren und halte dich ruhig.

Zurücksetzen und entkoppeln
Möchtest du deine Pixel Watch 2 auf die Werkseinstellungen zurücksetzen und von deinem Smartphone entkoppeln? Kein Problem. Das kannst du entweder direkt über die Smartwatch oder alternativ über das Smartphone machen. Beide Wege zeige ich dir gerne auf:
Via Smartphone
- Öffne die Watch-App auf deinem Smartphone
- Wähle aus den Einstellungen “System” aus
- Tippe auf “Smartwatch zurücksetzen und entkoppeln”
- Bestätige mittels “Zurücksetzen”, dass du die Pixel Watch 2 wirklich auf die Werkseinstellungen zurücksetzen möchtest
Via Smartwatch
- Öffne die Einstellungen auf deiner Pixel Watch 2
- Wische ganz nach unten bis “System”
- Fast ganz unten findest du den Punkt “Trennen & Zurücksetzen”
- Tippe auf das “Häkchen” um zu bestätigen





