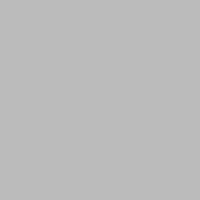Die vor wenigen Wochen vorgestellten Samsung Galaxy Watch5 und Galaxy Watch5 Pro bieten nicht nur eine gelungene Optik, sondern auch zahlreiche Funktionen. Einige dieser spannenden und nützlichen Funktionen, verstecken sich in den Tiefen der Menüs. Wir haben für euch die besten Funktionen und Tipps & Tricks ausfindig gemacht und verraten, wo sie zu finden sind.
Übrigens: Die meisten genannten Tipps & Tricks funktionieren ebenfalls auf dem Vorjahresmodell Samsung Galaxy Watch4, die wir hier im Test hatten und ebenfalls mit Google’s Wear OS läuft. Anders sieht es mit der Galaxy Watch3 bzw. Galaxy Watch Active2 aus, welche als Betriebssystem Tizen OS installiert haben.
App-Anordnung
Die App-Anordnung im Hauptmenü der Samsung Galaxy Watch5 (Pro) lässt sich auf zwei Arten anpassen: Entweder direkt auf der Smartwatch oder bequem über die Galaxy Wearable-App für Android-Smartphones. Will man Apps direkt auf der Smartwatch anordnen, muss einfach ein App-Icon gedrückt und gehalten werden. Anschliessend lässt sich die App frei bewegen und neu anordnen.
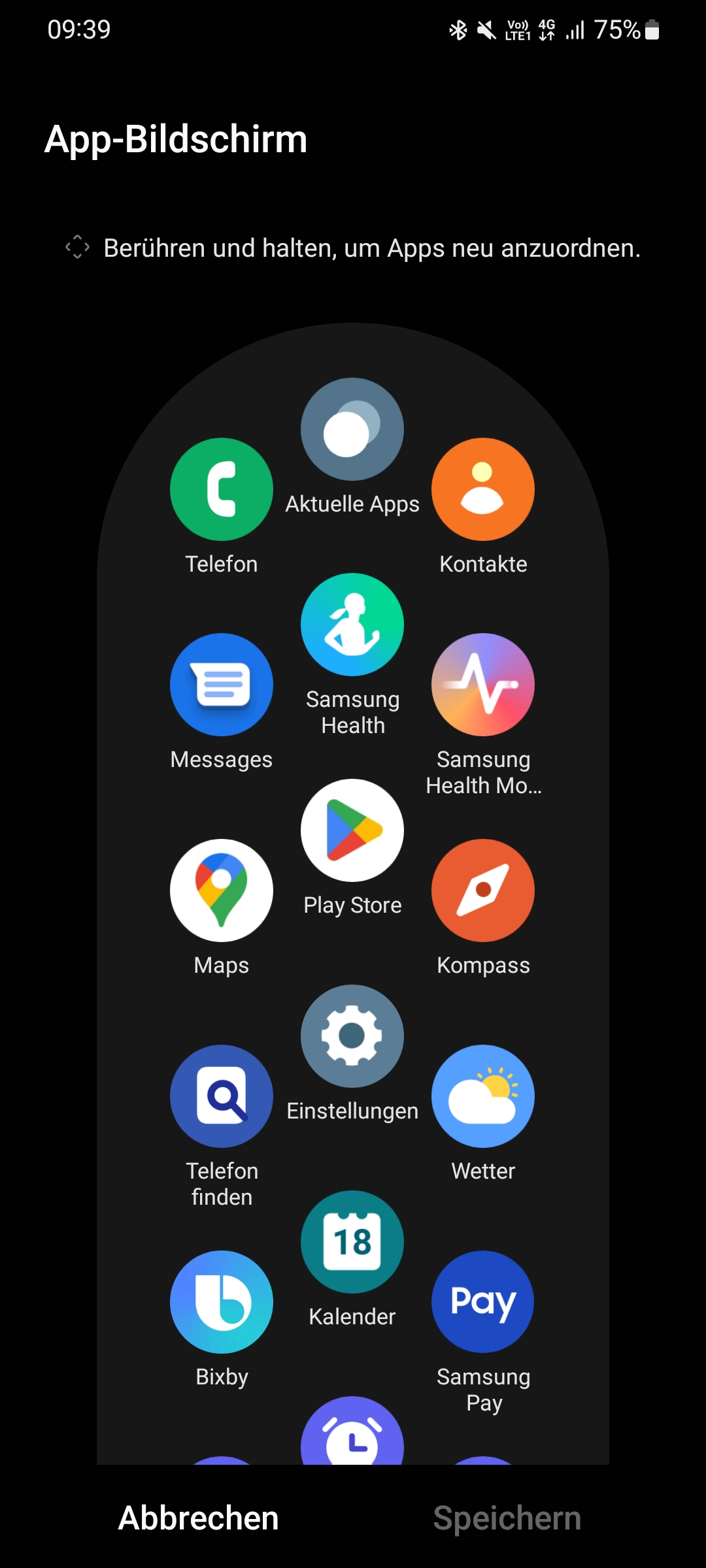
In der Galaxy Wearable-App lassen sich die Apps über den Menüpunkt “App-Bildschirm” anpassen. Aus meiner Sicht ist die App-Anordnung über die Smartphone-App deutlich komfortabler, als direkt über die Smartwatch.
Werbung —

Entdecke jetzt die Technik-Deals unseres Partners Media Markt. Kaufst du dort etwas, erhalten wir eine kleine Provision, die uns hilft, unseren Blog zu betreiben.
Widgets (Kacheln)
Auf eine sehr ähnliche Art und Weise, wie bei der App-Anordnung, lassen sich die Widgets bzw. Kacheln auf der Smartwatch anpassen. Wischt man vom Zifferblatt nach rechts gelangt man zu den Kacheln. Standardmässig sind da schon ein paar aktiv. Will man die nicht oder möchte man neue Kacheln hinzufügen, geschieht das wiederum entweder direkt auf der Smartwatch oder mittels Galaxy Wearable-App.
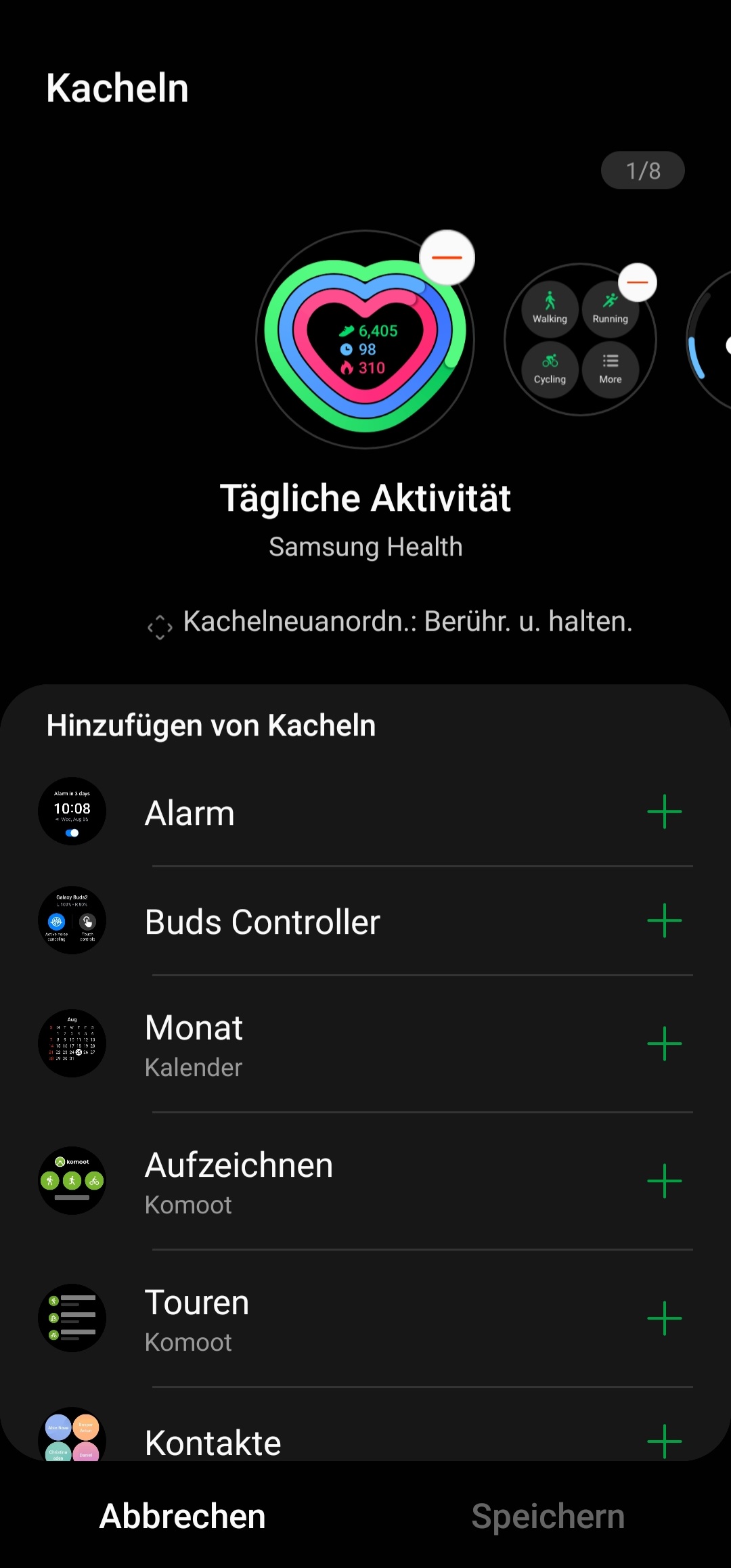
Drückt und hält man auf der Smartwatch eine Kachel, kann diese neu angeordnet oder entfernt werden. Ausserdem lassen sich darüber auch neue Kacheln hinzufügen. Alternativ lassen sich die Kacheln über den Menüpunkt “Kacheln” in der Galaxy Wearable-App verwalten.
Screenshot
Möchtest du schnell einen Screenshot auf deiner Samsung Galaxy Watch5 (Pro) machen, weil du beispielsweise einen neuen Schrittrekord erreicht hast? Kein Problem! Drücke dazu einfach gleichzeitig die beiden physischen Taste an der Seite. Et voila, dein Screenshot wird erstellt und automatisch auf das verbundene Smartphone übertragen. Screenshots von der Uhr sehen wie folgt aus:
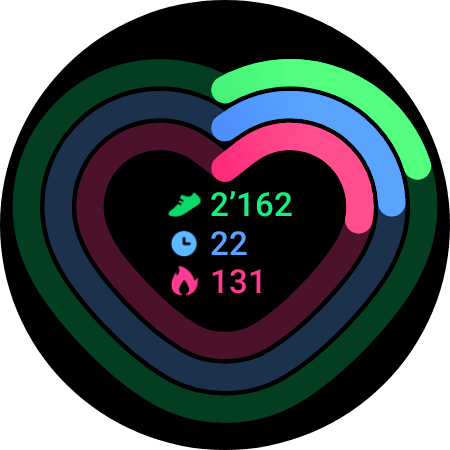
Benachrichtigungen
Möchtest du bestimmen, welche Apps dir Benachrichtigungen auf die Uhr schicken dürfen? Dann gehst du am besten wie folgt vor:
- Öffne die Galaxy Wearable-App auf deinem Smartphone
- Tippe auf “Uhreneinstellungen”
- Wähle aus dem Menü “Benachrichtigungen” aus
- Mittels Schiebregler lässt sich bestimmen, welche Apps Benachrichtigungen senden dürfen
Zusätzlich kannst du hier wählen, ob Benachrichtigungen auch angezeigt werden sollen, wenn das Smartphone verwendet wird. Standardmässig ist diese Option inaktiv bzw. auf “Benachrichtigungen anzeigen, wenn das Telefon nicht verwendet wird” eingestellt.
Physische Tasten anpassen
Die Galaxy Watch5 (Pro) verfügt über zwei physische Tasten an der rechten Seite. Standardmässig sind diesen Tasten bereits Funktionen zugewiesen. Drücken und Halten der Home-Taste (oben) startet etwa Samsung Bixby (ja, der ist nach wie vor da). Glücklicherweise lassen sich die Funktionen direkt über die Smartwatch oder auch über die Galaxy Wearable-App anpassen.
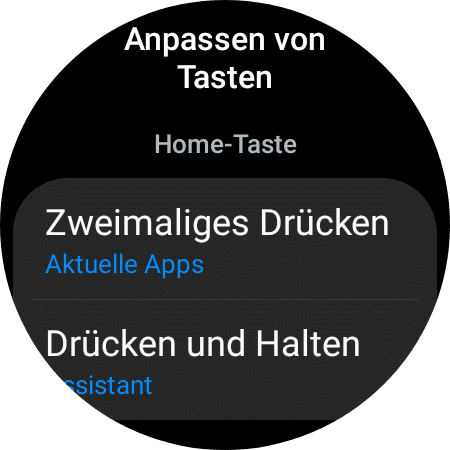
Via Smartwatch
- Öffne die Systemeinstellungen (Quick-Panel oder über Hauptmenü)
- Wische nach unten bis “Erweiterte Funktionen”
- Wähle in diesem Menü “Anpassen von Tasten” aus (etwas weiter unten..)
- Definiere nun, was die Tasten “tun” sollen.
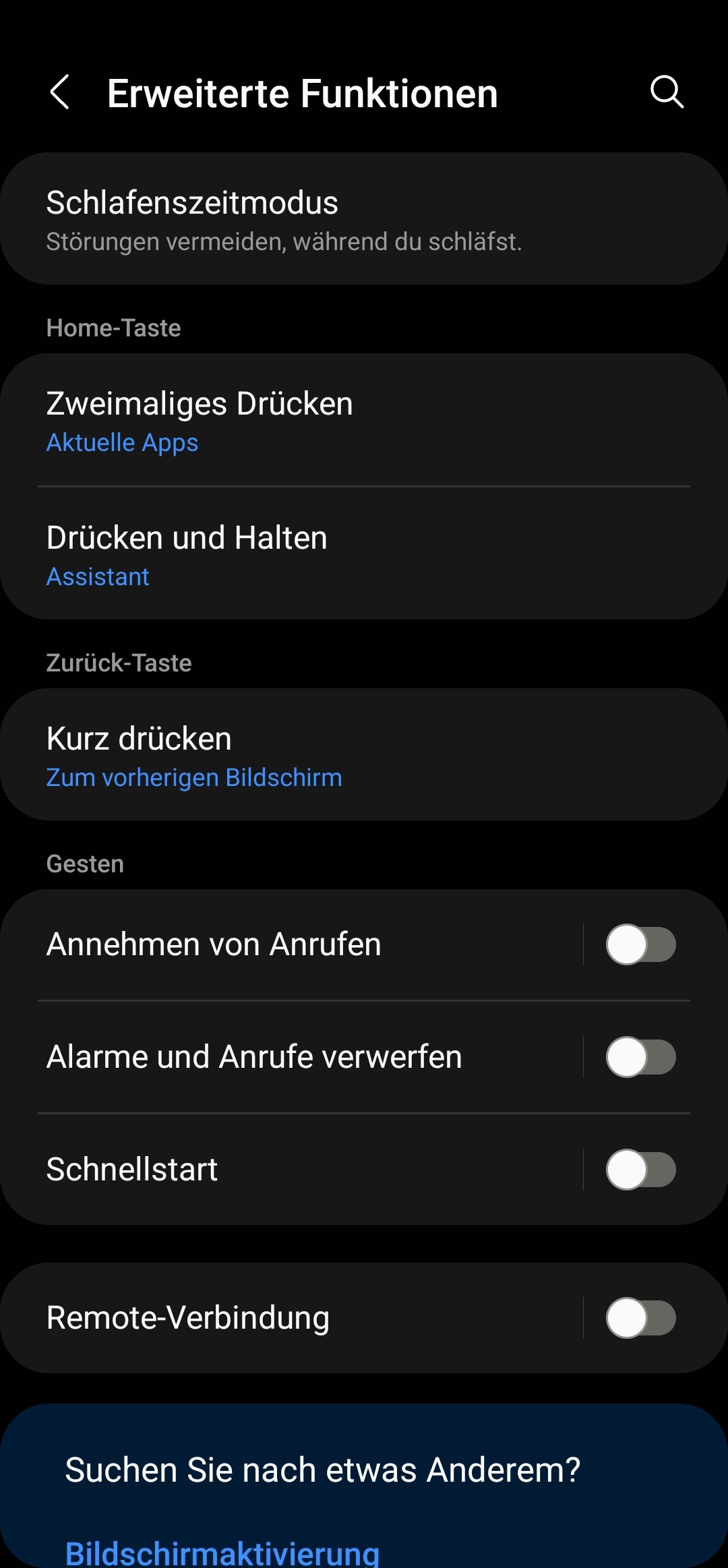
Via Smartphone
- Öffne die Galaxy Wearable-App auf deinem Smartphone
- Tippe auf “Uhreneinstellungen”
- Wähle “Erweiterte Funktionen” aus
- Unter “Home-Taste” oder “Zurück-Taste” die gewünschte Funktion auswählen
Handschuhmodus
Zwar sind Handschuhe jetzt noch grad kein Thema, doch der Winter kommt bestimmt. Damit die Galaxy Watch5 (Pro) auch im Winter und mit Handschuhen bedient werden kann, lässt sich die Berührungsempfindlichkeit auf Wunsch erhöhen. Ist dieser aktiv, reagiert das Display viel empfindlicher, sodass die Smartwatch auch mit Handschuhen bedient werden kann.
- Öffne die Systemeinstellungen direkt auf der Smartwatch (Quick-Panel oder über Hauptmenü)
- Wähle im Menü “Anzeige” aus
- Fast ganz unten kann die Berührungsempfindlichkeit via Schiebregler aktiviert werden
Übrigens: Der Handschuhmodus kann auch über die Galaxy Wearable-App aktiviert werden. Gehe hier wie folgt vor: Uhreneinstellungen -> Anzeige -> Berührungsempfindlichkeit.
Wassersperre
Die Galaxy Watch5 (Pro) ist wasserdicht und kann somit problemlos beim Schwimmen getragen werden. Damit sich die Uhr im Wasser nicht selbstständig macht, gibt es die sogenannte Wassersperre. In diesem Modus wird das Touchscreen deaktiviert, so dass keine ungewollten Funktionen ausgeführt werden. Die Wassersperre lässt sich am einfachsten via Quick-Menü aktivieren.
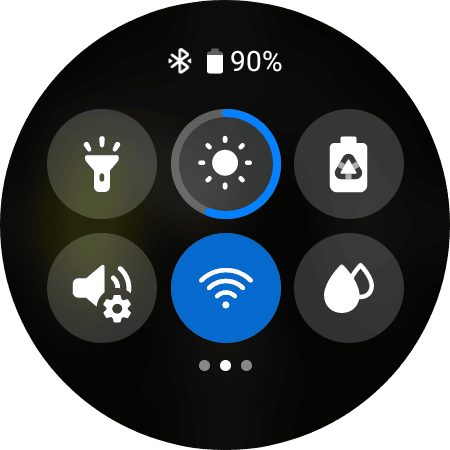
Das Quick-Menü erreichst du vom Zifferblatt aus via Wisch nach unten. Hier tippst du dann auf das Icon mit den Wassertropfen (s. Screenshot).
Schnarcherkennung
Ja, die Samsung Galaxy Watch5 (Pro) bietet sogar eine Schnarcherkennung. Möchtest du wissen, ob du in der Nacht schnarchst? Dann solltest du dieser Funktion mal eine Chance geben. Sie ist ab Werk deaktiviert, kann sich aber problemlos über die Galaxy Wearable-App von Samsung aktivieren lassen. Und zwar wie folgt:
- Öffne die Galaxy Wearable-App auf deinem Smartphone
- Tippe auf “Uhreneinstellungen” und danach auf “Samsung Health”
- Tippe auf Schnarcherkennung
- Wähle aus, ob die Schnarcherkennung immer aktiv oder nur einmalig für eine Schlafsitzung aktiv sein soll. Wähle zudem aus, ob die Schnarchgeräusche aufgezeichnet werden sollen
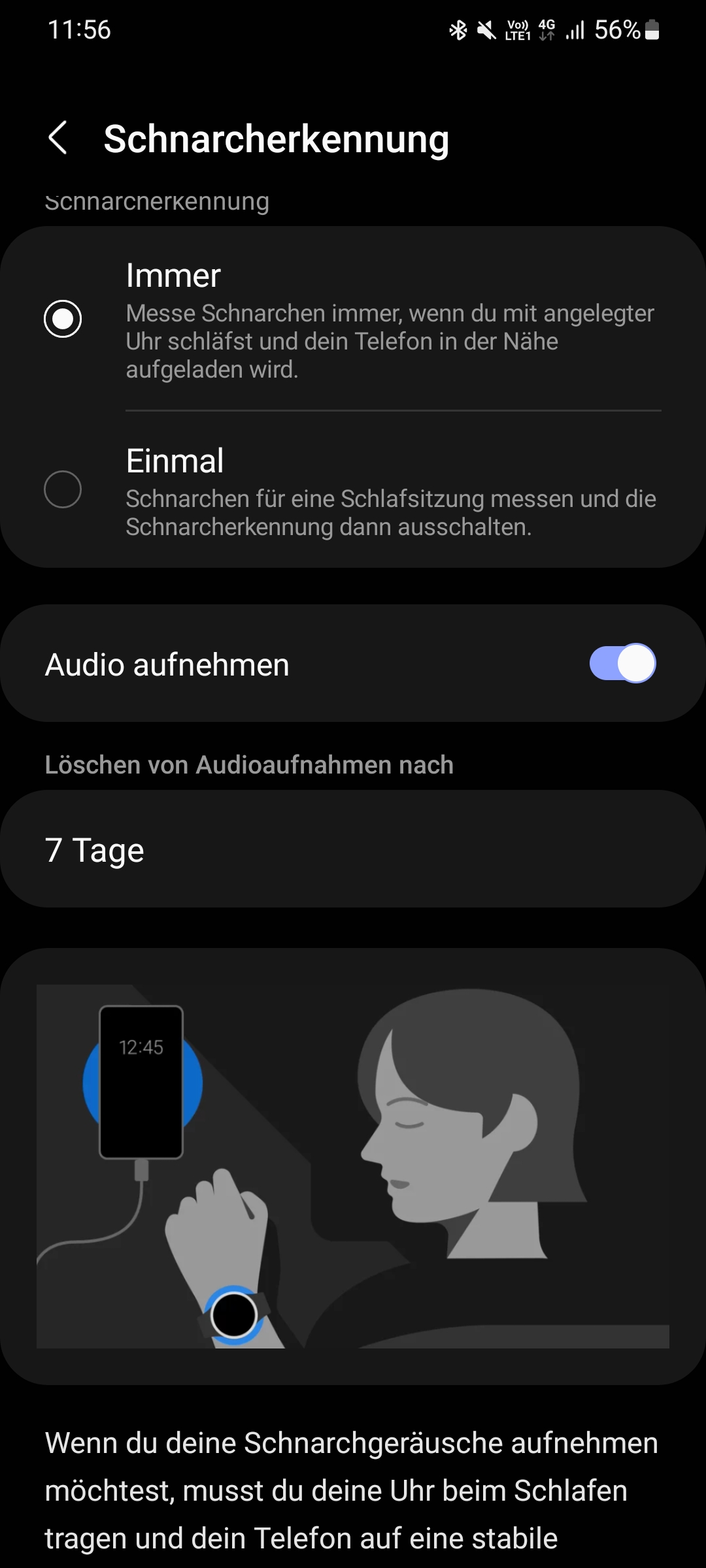
Erkennung für schwere Stürze
Die Galaxy Watch5 (Pro) kann schwere Stürze erkennen und automatisch eine SOS-Nachricht samt aktuellen Standort an eine zuvor definierte Person senden. Nach einem erkannten Sturz wirst du von deiner Uhr während 60 Sekunden lang mit einem Pop-up, einem Ton- und Vibrationssignal benachrichtigt. In dieser Zeit kann der Alarm bzw. die SOS-Nachricht beendet werden.
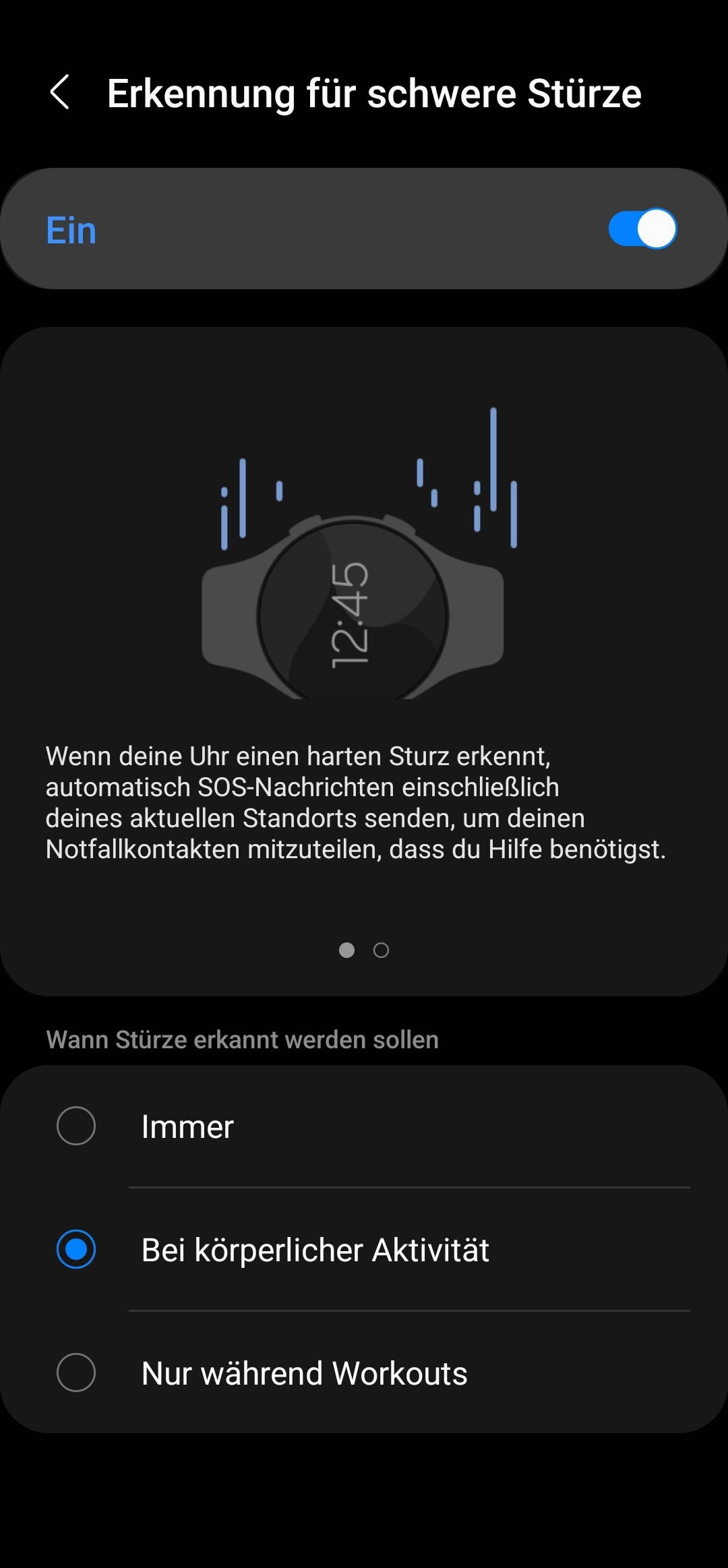
Die Erkennung lässt sich wie folgt aktivieren:
- Öffne die Galaxy Wearable-App auf dem Smartphone und tippe auf die “Uhreneinstellungen”
- Wähle den Menüpunkt “Sicherheit und Notfall” aus
- Tippe auf “Erkennung für schwere Stürze”
- Schalte die Funktion mittels Schiebregler aktiv und wähle aus, wann Stürze erkannt werden sollen (Immer, bei körperlicher Aktivität oder nur während Workouts)
Automatische Workouterkennung
Wie es sich für eine smarte Uhr gehört, bietet die Galaxy Watch5 (Pro) eine automatische Workouterkennung. Die Uhr kann dabei folgende Workouts automatisch erkennen: Laufen/Gehen, Ellipsentrainer, Rudermaschine, Schwimmen oder dynamische Workouts. Die Erkennung funktioniert im Alltag sehr zufriedenstellend, wie unser Test gezeigt hat.
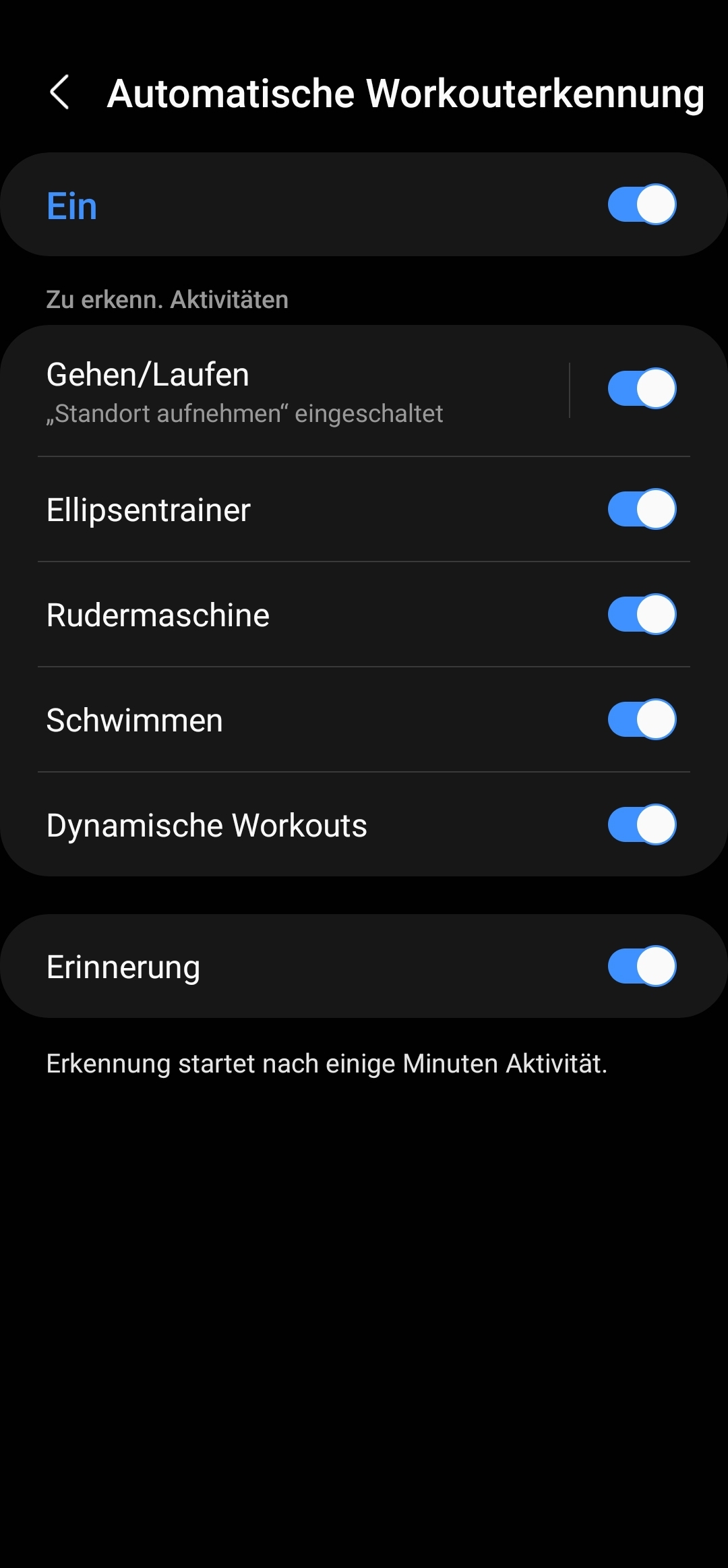
Sofern die automatische Workouterkennung bei euch nicht aktiv ist, geht wie folgt vor:
- Öffne die Galaxy Wearable-App auf deinem Smartphone und tippe auf “Uhreneinstellungen”
- Wähle “Samsung Health” aus dem Menü aus
- Unter “Automatische Workouterkennung” lässt sich definieren, welche Aktivitäten automatisch erkannt werden sollen